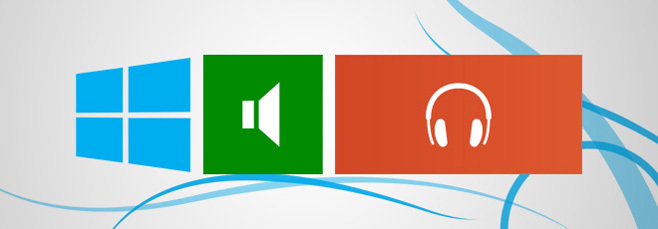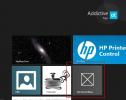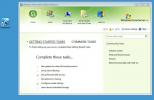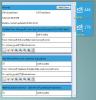Windows 8'de Ses Çıkışı ve Deneyimi Nasıl Geliştirilir
Çoğu kişinin Windows 8'e yükselttikten sonra yaptığı şeylerden biri, cihazlarının çalışır durumda olup olmadığını kontrol etmektir. Çoğu durumda, bazı sürücüler gerekebilir. Görünüşe göre bazı cihazlar (Ses gibi) sürücüsüz çalışmaya başlarken, bazıları işlevsel olmadan önce sürücülerin yüklenmesini gerektirebilir. Ancak Ses'in verimli bir şekilde çalışması için uygun sürücüler gerektiren şeylerden biri olduğunu biliyor muydunuz? Windows 8 bilgisayarınızdaki ses çıkışını nasıl geliştirebileceğinizi bilmek ister misiniz? Aşağıda, en iyi ses deneyimini nasıl sağlayacağından nasıl emin olabileceğinizi göstereceğiz!
Ses Sürücülerini Güncelleyin
Windows 8'iniz yeni bir kurulumsa (hatta bir güncellemeyse), ses için en son sürücülere sahip olduğunuzdan emin olmalısınız. Bunun neden bu kadar önemli olduğunu sorabilirsiniz. Uygun (ve eksiksiz) ses sürücüleri olmadan, birçok işlevselliği kaçırmış olabilirsiniz. ‘Stereo Mix’i biliyorsanız, ses sürücüsünü yüklemezseniz, kullanılabilir olmadığını bilmek sizi şaşırtabilir.
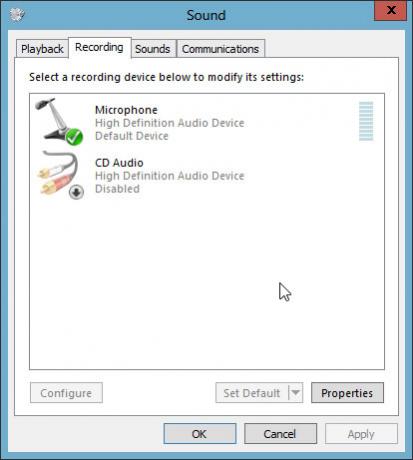
Benim durumumda, IDT ses sürücüsü oldu. Yüklemek oldukça fark yarattı!
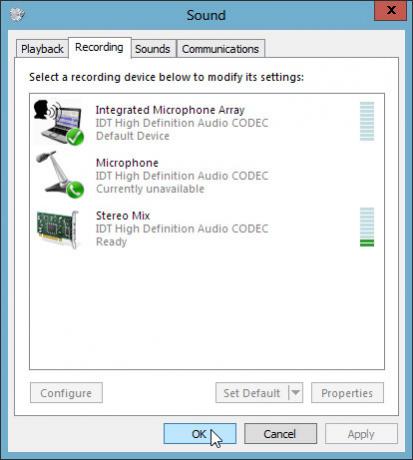
Çıktı Geliştirme Uygulamalarını Kullanma
Genel ses deneyimini iyileştirmeye yardımcı olmak için PC'nizin üreticisi tarafından sağlanan bazı uygulamaları bulabilirsiniz. Hiç Beats Audio özellikli HP dizüstü bilgisayarlarını duydunuz mu? Mine, esasen Beats Audio ile aynı şey olan 'SRS Premium Audio' ile geldi (ya da SRS ve Beats’in kontrol panelleri aynı göründüğü için, bunun tersi de olabilir).

IDT ses sürücüsünü ve SRS Premium Sound'u yüklemek dizüstü bilgisayarımı her zamankinden daha iyi hale getirdi.
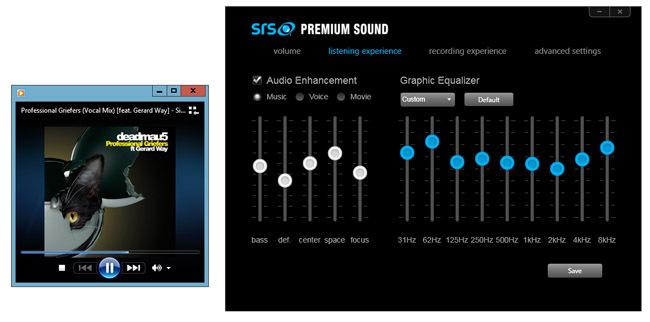
Her durumda harika değildir, ancak çoğu durumda çıktıyı iyileştirir. Dizüstü bilgisayarınız bu kadar ekstra bir işlevselliği destekliyorsa, en az bir kez denediğinizden emin olun!
Varsayılan Müzik Uygulamasını Hendekle
Ondan tamamen kurtulmamalısınız, ancak isterseniz kullanmaktan kaçınabilirsiniz. Mp3 ve diğer ses dosyalarında yeni müzik simgesinin nasıl bulunduğunu fark etmiş olabilirsiniz ve bu dosyaları açmak Müzik (Xbox Müzik) uygulamasını başlatır. İlk başta Microsoft'un Windows Media Player'ı terk ettiğini düşündüm, ancak hala orada ve ses dosyalarını çalmak için varsayılan program yapmanın çok basit bir yolu var. Şu anda, ses dosyalarını işlemek için varsayılan program Müzik uygulamasıdır.

Varsayılan uygulamayı Windows Media Player olarak değiştirmek için bir ses dosyasına sağ tıklayın, Birlikte Aç'a gidin ve Windows Media Player'ı seçin.
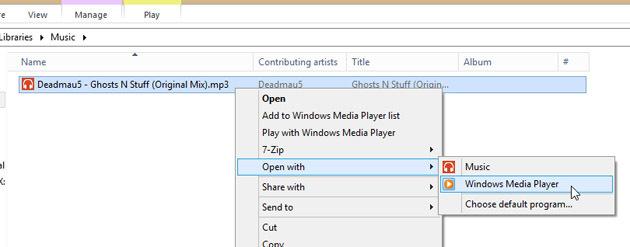
İstendiğinde Windows Media Player'ı seçin.

Bu kadar! Ve dosya simgesinin oldukça tanıdık bir simgeye nasıl dönüştüğüne dikkat edin.
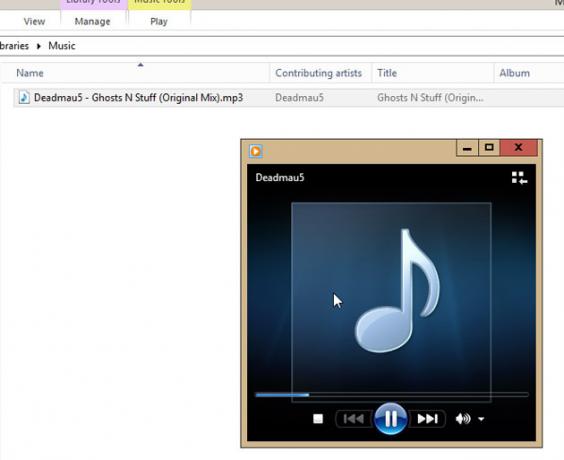
Klavye Kısayollarını Kullanma
İşte bir soru: bilgisayarınızdaki ses seviyesini nasıl kontrol ediyorsunuz? Belki çalan müzik daha yüksek ses çıkarmaya karar verdiğinde ve kulaklarınız zarar görmeden harekete geçmelisiniz. Neyse ki, çoğu dizüstü bilgisayar artık ses seviyesini kontrol etmek için kısayol tuşlarıyla birlikte geliyor (bazen 'bloatware' ile birlikte geliyor) dizüstü bilgisayarla birlikte gönderilir) veya bazen seçeneğin üreticiden indirildikten sonra manuel olarak yüklenmesi gerekir İnternet sitesi. Ama bunun dışında, aynı işlevselliği elde etmek için kullanabileceğiniz ücretsiz bir yardımcı program var. Denir 3RVXve bunun özel olanı, OS X (ve iOS) ekran ses seviyesi göstergesini mükemmel bir şekilde taklit etmesidir.
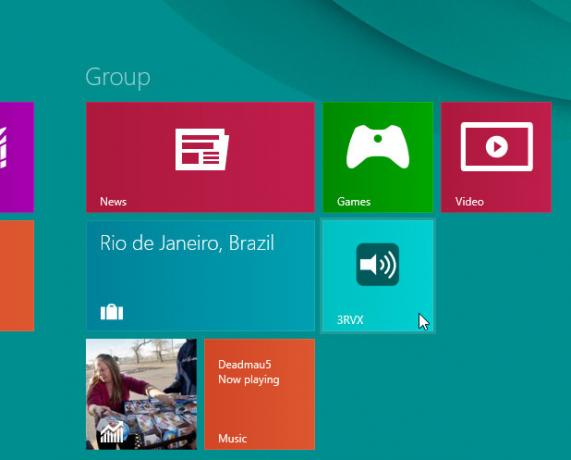
3RVX'i ilk kez çalıştırdığınızda, bir dil seçmenizi ister. Gerekli dili seçin ve Tamam'ı tıklayın.

Ardından, sistem tepsisindeki 3RVX simgesini sağ tıklayın ve Ayarlar'ı seçin.

Ayarlayabileceğiniz birçok seçenek vardır (Kaplamalar, ekran konumu vb.). Burada sadece birkaçını tartışacağız.
Genel sekmesinde, Windows Windows Başlangıçta Çalıştır ’seçeneğini işaretleyin, çünkü bu yardımcı programı her zaman kullanmayı planlıyoruz ve bilgisayarınızı her başlattığınızda açmak bir güçlük olacaktır. Kısayol tuşlarını kullanarak ses seviyesini değiştirdiğinizde çıkan sesleri beğenmemeniz durumunda case Çal Sesleri ’seçeneğinin işaretini kaldırmak isteyebilirsiniz.

Kısayol tuşlarından bahsederken, kısayol tuşlarını sistem sesini artırmak, azaltmak ve sessize almak için ayarlayalım. Varsayılan olarak, bunlar aşağıdakilere ayarlıdır.

Onlara dokunmadan bırakabilir ve klavye kombinasyonlarını ezberleyebilirsiniz, ancak onları dizüstü bilgisayarımın klavyesinde Sessiz, Ses + ve Ses ile ilgili düğmelere atayacağım.

Bunu yapmak için önce tüm kısayol tuşlarını sileceğiz (yalnızca herhangi bir çakışmadan kaçınmak için).

Eylem açılır menüsünü tıklayın ve Sesi Aç'ı seçin.
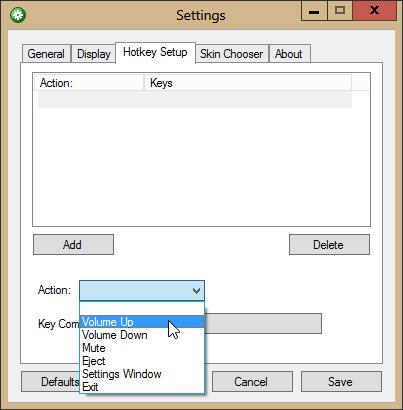
Şimdi Tuş Kombinasyonu'nun önündeki boş düğmeyi tıklayın ve ses seviyesini artırmak için kullanmak istediğiniz tuşa (veya tuş kombinasyonuna) basın.
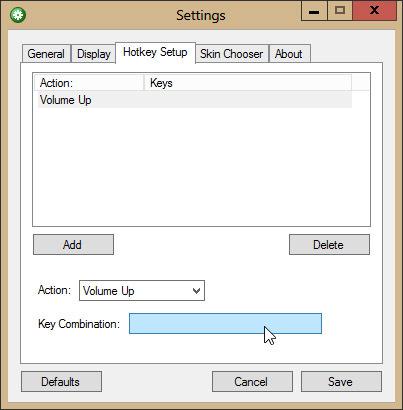
Kısayol tuşunu onaylamak için Bitti'yi tıklayın. Diğer kısayol tuşları için de aynısını yapın.
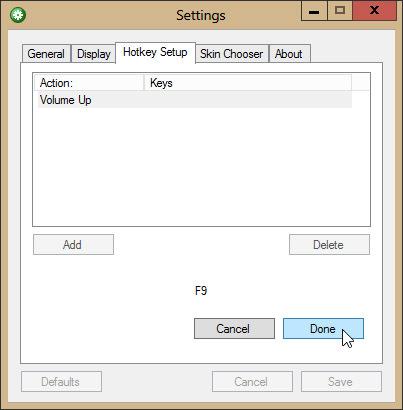
Şimdi çalışıp çalışmadığını görmek için kısayol tuşlarına basmayı deneyin. Evet öyle!
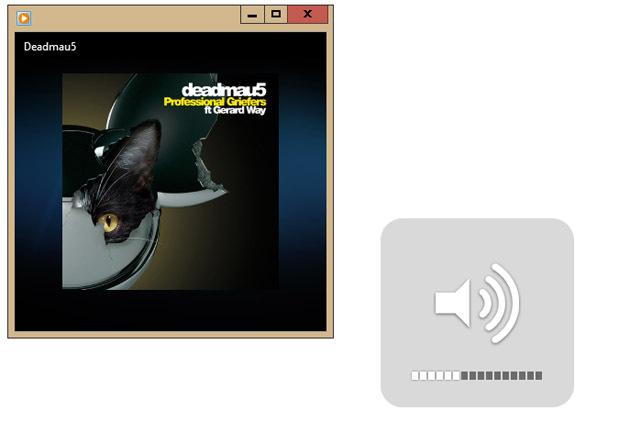
Kısayol tuşlarını F7, F8 ve F9 olarak ayarlasam da, bu tuşları çok fazla kullanmadığımdan, bu tuşları ses düzeyi denetimine atamayı göze alabilirim. Bu yüzden sık kullanmadığınız kısayol tuşlarını seçtiğinizden emin olun.
Son olarak, en az değil, iyi bir kulaklık seti alın. Bilgisayarınızın ses kalitesi ne kadar iyi olursa olsun, çıkış aygıtları da iyi ses gelmedikçe bundan zevk alamazsınız!
Arama
Yakın Zamanda Gönderilenler
Microsoft Surface & Diğer Windows RT Tabletleri Jailbreak Nasıl Yapılır
Doğru duydunuz - Windows RT için jailbreak sonunda burada! Jailbrea...
Windows Home Server 2011 (Vail) Hakkında Bilmeniz Gereken Her Şey
Windows Home Server 2011 (diğer adıyla Vail), aileler ve küçük işle...
Mail Preview Gadget, Windows Phone 7 UI ile Masaüstü E-posta Bildiricisi
Posta Önizleme Gadget'ı Windows Phone 7 (WP7) kullanıcı arabirimini...