Kulaklıklar Çalışmıyor: Windows 10 Tanınmayan (DÜZELTİLDİ)
Kulaklıklar kutudan çıkar çıkmaz çalışır. Windows 10 bilgisayarındaki hoparlörler çalışıyorsa, kulaklıklar bağlanır bağlanmaz çalışma olasılıkları yüksektir. Eğer sorun yaşıyorsanız Bluetooth kulaklık kullanma - ancak Bluetooth kulaklıkların bile diğer Bluetooth cihazlarından daha kolay bağlandığını göreceksiniz. Normal bir çift kulaklık bağlayıp kullanmaya çalışıyorsanız ve Windows 10 bunları tanımıyorsa, sorunu düzeltmeye çalışabileceğiniz birkaç şey aşağıdadır.
Kulaklık girişi çalışmıyor mu? Önce kontrol et
Windows 10'da sorun gidermeye başlamadan önce kulaklığınızın iyi çalıştığından emin olun.
- Kulaklık çiftini başka bir cihaza, tercihen bir telefona bağlayın, çünkü onlarla sorunsuz bir şekilde çalışma eğilimindedirler.
- Kulaklıkları bağladığınız kulaklık jakını kontrol edin. Gevşek veya hasarlıysa, kulaklıkların algılanmamasının nedeni olabilir.
- Pimi krikoya sonuna kadar ittiğinizden emin olun.

Kulaklıklar Çalışmıyor: Windows 10 (FIX)
1. Kulaklık seçin
Windows 10, ideal olarak, bir sisteme bağlı olan yeni ses cihazlarını algılamalı ve bunlara geçmelidir, ancak bunu her zaman yapmaz.
- Kulaklığınızı bağlayın Windows 10 PC'nize.
- Tıkla ses ayarı simgesi sistem tepsisine yerleştirin.
- Ses kontrolü bir yıkılmak farklı bir cihaz seçmenize olanak tanır.
- Kulaklıkların seçilmiş.

2. Ön panel jak algılamasını devre dışı bırak
Bu, bilgisayarınızda Realtek ses yöneticisi yüklüyse geçerlidir. Genellikle Realtek ses sürücüleri ile birlikte yüklenir.
- Açık Kontrol Paneli. Windows Arama'da arayabilir veya Çalıştır kutusuna Denetim Masası'na girebilirsiniz.
- Kontrol Paneli açıldığında, şu adrese gidin: Donanım ve ses.
- Adlı bir uygulamayı arayın Realtek ses yöneticisi.
- Aç ve git Yapılandırma sekmesi. Sahip olduğunuz uygulamanın sürümüne bağlı olarak farklı bir şey olarak etiketlenmiş olabilir.
- İçin bir anahtar veya seçenek arayın ön panel jak algılamasını devre dışı bırak.
3. Ses biçimini değiştir
Ses formatı, aldığınız sesin kalitesini ve bit hızını belirler ve kulaklığınız geçerli formatı desteklemiyorsa, bağlanabilirler, ancak ses duymazsınız. Bunu düzeltmek için Denetim Masası'nı açın.
- Adresine git Donanım ve ses.
- Tıklayın Ses.
- Açılan pencerede Geri çalma sekmesini açın ve listelenen ses cihazını seçin. Tıkla Özellikleri düğmesini tıklayın.
- Üzerinde Özellikleri penceresinde ileri sekmesi.
- Altındaki açılır menüyü açın Varsayılan biçim ve farklı bir biçim seçin.
- Bilgisayarınızı yeniden başlatın ve ardından kulaklığınızı takın.
- Tekrar et kulaklığınız çalışmaya başlayana kadar listelenen her format için bunu seçin.

4. Varsayılan cihazları değiştirme
Windows 10, varsayılan bir oynatma cihazı ve varsayılan bir iletişim cihazı seçmenizi sağlar. Cihaz ayarlandığında, otomatik olarak bulunduğu uygulama türüne göre alınır. Örneğin Skype her zaman varsayılan iletişim cihazını kullanır. Kulaklığınızla ilgili sorunu çözmek için, bunları varsayılan çalma aygıtı olarak ayarlamayı denemeniz gerekir.
- Aç Kontrol Paneli.
- Adresine git Donanım ve ses.
- Tıklayın Ses.
- Şuraya git: Geri çalma sekmesine tıklayın ve kulaklıklarınızı sağ tıklayın (veya hangi cihaz görünürse gösterilsin).
- Bağlam menüsünden Default Varsayılan Cihaz Olarak Ayarla‘Seçeneği.

5. Ses sürücüsünü güncelle
Eski bir ses sürücüsü, kulaklık gibi tak ve çalıştır aygıtlarda sorunlara neden olabilir. Kullanılabilir ses sürücüsü güncellemelerini kontrol edin ve yükleyin.
- Aç Aygıt Yöneticisi ve genişlet Ses, video ve oyun denetleyicileri.
- Sağ tık Ses, video ve oyun denetleyicileri ve ‘Donanım değişikliklerini tara‘.
- Yeni bir donanım algılanırsa, görünecek ve Windows 10 bunun için sürücüleri yükleyecektir.
- Yeni bir donanım algılanmazsa, geçerli ses sürücüsüne sağ tıklayın (Ekran görüntüsünde Realtek ses) ve Sürücüyü güncelle içerik menüsünden.
- Bilgisayarınızı yeniden başlatın bir sürücü güncellemesinden sonra.

6. Ses geliştirmelerini devre dışı bırak
Windows 10'da ses geliştirmeleri var, ancak tüm ses cihazlarında veya hatta tüm uygulamalarda iyi çalışmıyorlar. Bazı stok özelliklerinde de sorun yarattıkları durumlar olmuştur. Onları devre dışı bırakmayı deneyin.
- Aç Kontrol Paneli Ve git Donanım ve ses. Tıklama Sesi.
- Üzerinde Geri çalma sekmesinde ses cihazınızı seçin ve Özellikler düğmesini tıklayın.
- İçinde Özellikleri penceresinde geliştirmeleri sekmesi.
- Devre Dışı etkinleştirilen geliştirmeler.
- Bu sekmenin mevcut olmaması mümkündür, bu durumda özellik PC'nizde desteklenmez.
7. Uzamsal Sesi Devre Dışı Bırak
Spatial Sound, surround ses deneyimini taklit eden başka bir Windows 10 özelliğidir. En iyisi değil ama kulaklıklarla yardımcı olabilir. Devre dışı bırakmayı (veya etkinleştirmeyi) deneyin.
- Açık Kontrol Paneli.
- Adresine git Donanım ve ses.
- seçmek Ses.
- Üzerinde Geri çalma sekmesinde ses cihazınızı seçin ve Özellikleri buton.
- Özellikler penceresinde Mekansal ses.
- Açılır menüyü açın ve ‘kapalı‘.
- Uzamsal Ses kapalıysa, başlangıç olarak, açmayı dene.
- Kulaklığınızın bağlantısını kesin, bilgisayarı yeniden başlatın ve kulaklığı tekrar bağlayın.

8. Ses uygulaması pop-up'ı kontrol etme
Bazı Windows 10 bilgisayarlarda, sisteme bağlı çeşitli ses cihazlarını işlemek için bir ses uygulaması bulunur. Dell dizüstü bilgisayarlarda, HP ve Lenovo'da olduğu gibi. Bu uygulamalar bazen yeni bir ses cihazı bağlandığında bir açılır pencere gösterir ve yeni cihazla etkileşimde bulunmaz ve kabul etmezseniz çalışmaya başlamaz.
Böyle bir pop-up alıp almadığınızı kontrol edin.
- Masaüstünüzde açık olan tüm pencereleri simge durumuna küçültün veya kapatın.
- Kulaklıkları bağlayın ve bir pop-up bekleyin.
- Açılır pencere yoksa, bir şey algılanıp algılanmadığını görmek için ses uygulamasının ayarlarını gözden geçirin.

9. Uygulama başına ses seviyesini kontrol etme
Windows 10'da, temel olarak bir klavyedeki ses seviyesi tuşlarıyla kontrol edebileceğiniz bir ana ses birimine sahipsiniz. Ayrıca ses seviyesini, mikserden uygulama başına bazda kontrol edin. Bağladığınız kulaklıklar çalışmıyorsa, bunları kullanmaya çalıştığınız uygulamanın sesi sıfır olarak ayarlanmış olabilir.
- Kulaklığınızı kullanmaya çalıştığınız uygulamayı örneğin Groove ile açın.
- Sistem tepsisindeki hoparlör simgesini sağ tıklayın ve Ses Düzeyi Karıştırıcısını Aç'ı seçin.
- Ses düzeyi karıştırıcısında görünen uygulamaları gözden geçirin ve yeni açtığınız uygulamayı bulun.
- Ses seviyesinin sıfıra ayarlanmadığından emin olun.
- Siz bu sıradayken, sistem biriminin de sıfıra ayarlanmadığından emin olun.

10. Sanal ses aygıtlarını kaldırma
Sanal ses aygıtları genellikle bir Windows 10 PC'deki sesi yeniden yönlendirmek için kullanılır. Bu cihazlar donanımınızdan gelen sesi keser ve nerede / nasıl çıktı verileceğini kontrol eder, ancak esas olarak yüklediğiniz yazılımdır ve gerçek olmayan fiziksel aygıtlardır. Bir sanal ses cihazı yükleyip yüklemediğinizi kontrol edin. Kaldırmayı seçebilir veya kaldırmak daha iyi bir seçenek olsa da devre dışı bırakabilirsiniz.
Sanal ses aygıtını kaldırmak için;
- Açık Kontrol Paneli Ve git Programlar ve Özellikler.
- Yüklü uygulamalar listesinde ses cihazını arayın.
- Seçin ve Kaldırma buton.
- Tekrar başlat senin bilgisayarın.
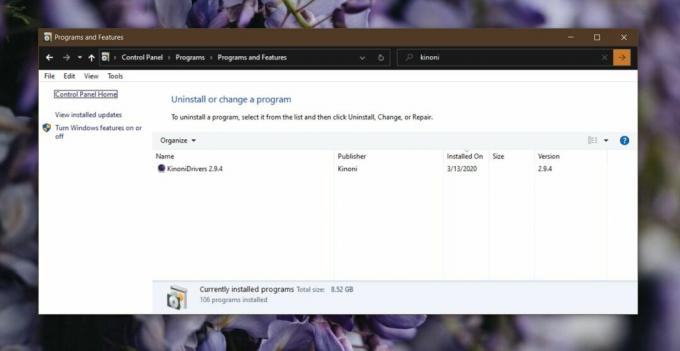
Sanal ses aygıtını devre dışı bırakmak için;
- Açık Kontrol Paneli.
- Adresine git Donanım ve ses> Ses.
- Her ikisini de kontrol edin Geri çalma ve Kayıt sanal cihazlar için sekmeler.
- Sanal bir cihazı sağ tıklayın ve devre dışı içerik menüsünden.
- Tekrar başlat ve kulaklıklarınızı bağlamayı deneyin.

11. Ses sorun gidericisini çalıştır
Windows 10, ses aygıtları için bir sorun gidericiye sahiptir ve bir son kullanıcının başka türlü mücadele edebileceği sorunları çözmenize yardımcı olabilir.
- Aç Ayarlar uygulamasına gidin ve Güncelleme ve Güvenlik ayarlar grubu.
- Seçin Sorun Gider sekmesi.
- Seçin ve çalıştırın Ses Çalma gidericisi.
- Önerdiği düzeltmeleri kabul edin ve tekrar başlat bir düzeltme uyguladıktan sonra PC'nize.
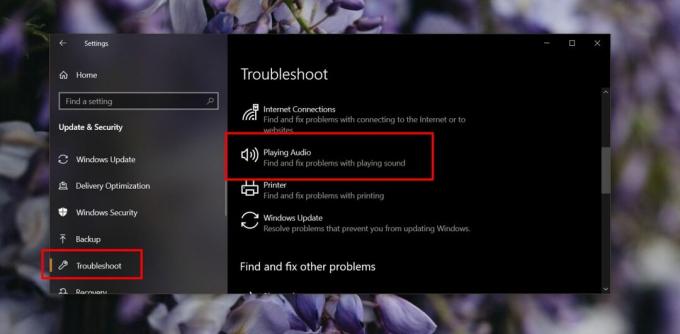
Sonuç
Ses cihazları, herhangi bir sisteme bağlayacağınız en basit cihazlardan bazılarıdır. Çoğu durumda, bir aygıt için doğru ses sürücüsü hemen veya aygıtınızı bağladıktan birkaç dakika sonra yüklenir. Ses cihazlarıyla ilgili tek sorun, aynı anda yalnızca bir tanesini kullanabilmeniz ve çeşitli cihazlar arasındaki çakışmaların onları bağlama / kullanmada sorunlara neden olabilmesidir.
Umarım yukarıdaki düzeltmelerden biri, karşılaştığınız bağlantı sorunlarını çözer.
Arama
Yakın Zamanda Gönderilenler
Google Takvim'i Windows 8 Takvim Uygulaması ile Senkronize Et
Bugünlerde çoğumuz hayatımızdaki görevleri düzenlemek için bir takv...
PDF Presenter, PDF'lere Not Vermenizi ve Slayt Gösterisi Olarak Sunmanızı Sağlar
Çoğu kişi slayt gösterisi sunumu yapmak için MS PointPoint'e güveni...
Ücretsiz Profesyonel Müzik Oluşturucu Masaüstü Windows
Harika bir müzik parçası yaratmak bir zanaat işi ve sadece müzikle ...



