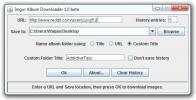Photoshop'ta Katmanlar İçin Tam Bir Kılavuz [Eğitim]
Katmanlar, Photoshop kullanıcıları için temel parçalardan biridir. İster çizgi çizin, ister poster kadar büyük bir şey yapın. Fırça tava ile oluşturulan tek bir noktanın bile ayrı bir katmanda tutulması önerilir. Bazıları nedenini sorabilir? Peki oldukça basit. Daha sonra, panonuzda değişiklik yapmak istiyorsanız, o noktayı (katmanı) taşıyabilir, üzerine farklı karıştırma seçenekleri koyabilir, gizleyebilir veya hatta çalışmanızın geri kalanını kaybetmeden silebilirsiniz. Hiç kimse, tüm panoya gömülü olan bu basit noktayı istemedikleri için tüm tasarımı yeniden yapılandırmak için birkaç saat daha harcamak istemiyor. Bugün katmanları ayrıntılı olarak tartışacağız.
Katmanlar
Photoshop'taki katmanlar kumaş yapraklarına benzer. Saydam alanlar, katmanlardan altındaki katmanlara kadar görülebilir. Bir katmanı, bir sayfayı birinden diğerine kaydırmak gibi taşıyabilirsiniz. Opaklık ve dolgu, içeriği kısmen şeffaf hale getirmek için de değiştirilebilir. Örneğin, web'den yeni bir katman içe aktarırsanız, bir katmanı vardır. Ek katman sayısı, etkileri ve kümeleri yalnızca bilgisayarınızın belleği ile sınırlıdır.
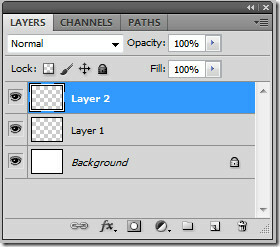 Katmanlar Panelindeki katmanlarla çalışırsınız. Katman grupları oluşturmak, katmanı kullanım kolaylığı açısından düzenlemenize ve yönetmenize yardımcı olur ve katmanları, görünürlüğü ve karıştırma seçeneklerini taşırken zaman kazandırır. Oluşturulan bu gruplar diğer gruplar içinde yuvalanabilir ve bu şekilde devam eder. Bu aynı gruplar, aynı anda birden çok katmana farklı nitelikler ve maskeler uygulamak için kullanılabilir. Bazen katmanlar herhangi bir içerik içermez. Bir ayarlama katmanı yalnızca altındaki katmanları etkileyen renk veya ton ayarlamalarını tutar. Görüntüyü doğrudan düzenlemek yerine, gerekli efekti elde etmek için ayar katmanını düzenleyebilirsiniz.
Katmanlar Panelindeki katmanlarla çalışırsınız. Katman grupları oluşturmak, katmanı kullanım kolaylığı açısından düzenlemenize ve yönetmenize yardımcı olur ve katmanları, görünürlüğü ve karıştırma seçeneklerini taşırken zaman kazandırır. Oluşturulan bu gruplar diğer gruplar içinde yuvalanabilir ve bu şekilde devam eder. Bu aynı gruplar, aynı anda birden çok katmana farklı nitelikler ve maskeler uygulamak için kullanılabilir. Bazen katmanlar herhangi bir içerik içermez. Bir ayarlama katmanı yalnızca altındaki katmanları etkileyen renk veya ton ayarlamalarını tutar. Görüntüyü doğrudan düzenlemek yerine, gerekli efekti elde etmek için ayar katmanını düzenleyebilirsiniz.
Akıllı Nesneler, temel olarak bir veya daha fazla içerik katmanı içerir. Dönüşüm, görüntü piksellerini doğrudan düzenlemeden ölçek, eğriltme ve yeniden şekillendirme açısından yapılabilir. Akıllı Nesneler, Photoshop panosuna yerleştirildikten sonra bile ayrı bir görüntü olarak düzenlenebilir. Katmanlar gibi akıllı nesneler de, daha sonra filtre efektlerini değiştirebilmeniz için görüntülere filtreler uygulamanıza izin veren akıllı filtre efektleri içerebilir.
Görüntüye video eklemek için video katmanları eklenebilir. İçe aktardıktan sonra, video katmanı, katman efektlerine yönelik seçenekler ile ayrı ayrı çerçeveyi boyayarak ve standart bir katmana dönüştürerek maskelenebilir, dönüştürülebilir. Zaman çizelgesi paneli, bir görüntüdeki videoyu oynatmak veya tek tek karelere erişmek için kullanılabilir.
Katmanları Seçme ve Gruplama
Katmanlar, katmanlar paneli, belge penceresi veya / ve bir grup olarak seçilebilir. Üzerinde çalışmak için bir veya daha fazla katman seçebilirsiniz. Boyama, renk yapma ve ton ayarlamaları gibi etkinlikler için, aynı anda yalnızca bir katmanda çalışabilirsiniz. Seçilen tek bir katmana etkin katman denir. Ad, belge penceresinin başlık çubuğunda görünür. Stilleri taşıma, hizalama, dönüştürme veya uygulama gibi diğer etkinlikler için, aynı anda birden çok katman seçebilirsiniz. Taşıma aracı kullanılarak yapılabilir. Veya Shift veya Ctrl tuşunu basılı tutarak katmanları seçmeniz yeterlidir.
Katmanlar panelinde bir katman seçmek için bir katmanı tıklatın. İstediğiniz birden çok katmanı seçmek için, ilk katmanı tıklatın ve sonra seçilecek diğer katmanları kaydırın. Birkaç katman seçmek için katmanlar panelinde Ctrl + Click tuşlarını kullanın. Tüm katmanları seçmek için Seç> Tüm Katmanlar'ı seçin. Bir katmanın seçimini kaldırmak için Ctrl + tıklayın. Hiçbir katmanın seçilmemesi için arka plan katmanının altındaki katmanlar panelini tıklatın veya Seç> Katmanların Seçimini Kaldır'ı seçin.
Katmanları İstifleme ve Kilitleme
Katmanların ve grubun yığın sırasını değiştirmek için katmanı veya grubu katmanlar panelinde yukarı veya aşağı sürüklemeniz yeterlidir. Katmanı veya grubu yerleştirmek istediğiniz yerde vurgulanan çizgi göründüğünde fare düğmesini bırakın. Katmanları gruplara veya grupları gruplara yerleştirebilirsiniz. Bir katmanı bir gruba taşımak için katmanı sürükleyin ve grubun içine yerleştirin. Seçilen katmanların sırasını tersine çevirmek için Katman> Yerleştir'i seçin ve alt menüden bir komut seçin. Bu seçenekleri etkinleştirmek için en az iki katman seçmeniz gerekir.
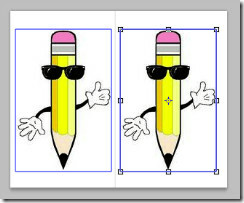 Katmanın kenarlarını göstermek, içeriği gerektiği gibi taşımanıza ve hizalamanıza yardımcı olabilir. Dönüştürme tutamaçları, yeniden boyutlandırmak, taşımak veya döndürmek için Ctrl + T ile seçilen katman, katmanlar ve gruplar için görüntülenebilir. Seçilen katmandaki içeriğin kenarlarını görüntülemek için Görünüm> Göster> Katman Kenarları'nı seçin.
Katmanın kenarlarını göstermek, içeriği gerektiği gibi taşımanıza ve hizalamanıza yardımcı olabilir. Dönüştürme tutamaçları, yeniden boyutlandırmak, taşımak veya döndürmek için Ctrl + T ile seçilen katman, katmanlar ve gruplar için görüntülenebilir. Seçilen katmandaki içeriğin kenarlarını görüntülemek için Görünüm> Göster> Katman Kenarları'nı seçin.
Dönüştürme tutamaçlarını seçilen bir katmanda görüntülemek için Taşıma aracını veya seçenekler çubuğundan Dönüştürme Denetimlerini Göster'i seçin veya katmanı seçtikten sonra Ctrl + T tuşlarına basın.
Farklı katmanlardaki nesneleri hizalamak için Taşıma aracını kullanın. Katmanlar, tek katman, çoklu katmanlar ve gruplar açısından hizalanabilir. Katman> Hizala veya Katman> Katmanları Seçime Hizala'yı seçin ve alt menüden bir komut seçin. Taşıma aracı seçenekler çubuğunda Üst Kenarlar, Dikey Merkezler, Alt Kenarlar, Sol Kenarlar, Yatay Merkezler ve Sağ Kenarlar dahil Hizalama düğmeleriyle aynı komutlar kullanılabilir. Katmanların ve grupların eşit dağılımı aynı komutlar kullanılarak yapılabilir.
Katmanları Otomatik Hizala komutu, köşeler ve kenarlar gibi farklı katmanlardaki benzer içeriğe göre katmanları otomatik olarak hizalayabilir. Otomatik Hizala komutunu kullanarak, görüntülerin bölümlerini değiştirerek veya silerek ve görüntüleri birbirine yapıştırarak görüntüleri birleştirebilirsiniz. Otomatik Hizalama yaptıktan sonra, son hizalamaya ince ayar yapmak için Düzenle> Serbest Dönüştürme veya Ctrl + T tuşlarını kullanabilirsiniz. Görüntüleri son görüntüde düzgün ve düzgün geçişlerle birleştirmek veya birleştirmek için Otomatik Karışım katmanlarını kullanın. Görüntünün üstündeki veya az pozlanan alanlarını maskelemek için her katmana gerektiği gibi katman maskeleri uygular.
Otomatik Karıştırma yalnızca RGB ve Gri Tonlamalı görüntüler için kullanılabilir. Akıllı nesneler, video katmanları, 3D katmanlar veya arka plan katmanlarıyla çalışmaz. Bunu yapmak için, birleştirmek istediğiniz görüntüleri aynı belgeye kopyalayın veya yerleştirin. Her görüntü ayrı bir katman olarak gelir. Karıştırmak istediğiniz katmanları seçin. Katmanlar seçiliyken Düzenle> Katmanları Otomatik Karıştır'ı seçin. Panorama ve Yığın resimleri Otomatik Karıştırma modunda işlenen hedeflerdir. Panorama, üst üste binen katmanları bir panorama görüntüsüyle birleştirir ve Görüntüleri Yığınla, karşılık gelen her alanda mevcut en iyi ayrıntıları karıştırır.
İçeriği korumak için katmanlar tamamen veya kısmen kilitlenebilir. Kilitlemek için bir katman veya grup seçin ve katmanlar panelindeki Tümünü Kilitle seçeneğini tıklatın. Kısmen kilit, aynı katmanlar panelinden saydam pikseller, görüntü, pikseller ve görüntü konumu açısından yapılabilir.
Maskeleme Katmanları
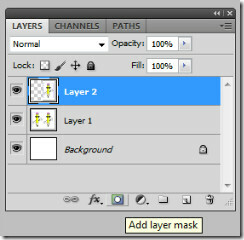 Maskeleme, katmanlar için Photoshop'ta harika bir araç olarak gelir. Bir katmana maske ekleyebilir ve bunları katmanın belirli bölümlerini gizlemek için kullanabilirsiniz. Aşağıdaki katmanları ortaya çıkarmaya yardımcı olur. Katmanları maskeleme, birden fazla fotoğrafı tek bir görüntüde birleştirmek veya katmanda renk ve ton ayarlamaları yapmak için değerli bir birleştirme tekniğidir. Katman maskesi eklerken, tüm katmanları gizleme veya gösterme veya yalnızca saydamlığa dayandırma seçeneğiniz vardır.
Maskeleme, katmanlar için Photoshop'ta harika bir araç olarak gelir. Bir katmana maske ekleyebilir ve bunları katmanın belirli bölümlerini gizlemek için kullanabilirsiniz. Aşağıdaki katmanları ortaya çıkarmaya yardımcı olur. Katmanları maskeleme, birden fazla fotoğrafı tek bir görüntüde birleştirmek veya katmanda renk ve ton ayarlamaları yapmak için değerli bir birleştirme tekniğidir. Katman maskesi eklerken, tüm katmanları gizleme veya gösterme veya yalnızca saydamlığa dayandırma seçeneğiniz vardır.
Daha sonra, katmanların bölümlerini gizlemek ve altındaki katmanları ortaya çıkarmak için maskeyi boyayabilirsiniz. Maske eklemek için katmanlar panelinde Katman Maskesi Ekle'yi tıklayın veya Katman> Katman Maskesi> Tümünü aç'ı seçin. Katmanın bir bölümünü gizleyen katman maskesi eklemek için Alt + Katman maskesi ekle düğmesini tıklayın.
Katman saydamlığından maske oluşturmak için Katman> Katman Maskesi> Saydamlıktan'ı seçin. Photoshop, saydamlığı otomatik olarak yeni oluşturulan maske tarafından gizlenen opak bir renge dönüştürür. Renk, daha önce katmana uygulanan filtrelere ve işleme bağlıdır. Son olarak, başka bir katmana katman maskesi uygulamak için maskeyi sürükleyerek başka bir katmana taşımanız yeterlidir. Oluşturulan bir maskeyi devre dışı bırakmak veya etkinleştirmek için, Maskeler panelinde Maskeyi Devre Dışı Bırak / Etkinleştir düğmesini tıklatın veya katmanı seçin ve Katman> Katman Maskesi> Devre dışı bırak veya katman> Katman Maskesi> Etkinleştir'i seçin. Devre dışı bırakıldığında maskede kırmızı bir ‘X’ görünür.
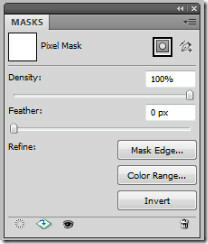 Vektör maskeleri kalem veya şekil aracı kullanılarak oluşturulabilir. Tüm katmanı ortaya çıkaran bir vektör maskesi oluşturmak için Maskeler panelinde Vektörel Maske düğmesini tıklatın veya Katman> Vektörel Maske> Tümünü Göster'i seçin. Bir şeklin içeriğini gösteren bir vektör maskesi eklemek için, katmanı ve yolu seçin veya bir yol çizmek için şekil veya kalem araçlarından birini kullanın ve Maskeler panelindeki vektör maskesi düğmesini tıklayın. Oluşturulan vektör maskesini düzenlemek için, düzenlemek istediğiniz maskeyi seçin ve oluşturulan yollarda değişiklik yapmak için şekli veya kalem aracını seçin.
Vektör maskeleri kalem veya şekil aracı kullanılarak oluşturulabilir. Tüm katmanı ortaya çıkaran bir vektör maskesi oluşturmak için Maskeler panelinde Vektörel Maske düğmesini tıklatın veya Katman> Vektörel Maske> Tümünü Göster'i seçin. Bir şeklin içeriğini gösteren bir vektör maskesi eklemek için, katmanı ve yolu seçin veya bir yol çizmek için şekil veya kalem araçlarından birini kullanın ve Maskeler panelindeki vektör maskesi düğmesini tıklayın. Oluşturulan vektör maskesini düzenlemek için, düzenlemek istediğiniz maskeyi seçin ve oluşturulan yollarda değişiklik yapmak için şekli veya kalem aracını seçin.
Katman maskesinin sınırlarını seçim olarak yüklemek için katmandaki saydam olmayan tüm alanları seçin. Saydam alanların içerdiği metin veya görüntü içeriğini seçmek istediğinizde yararlı olur. Ctrl + Katmanlar panelinde katman küçük resmini tıklatın. Bir seçim zaten varsa ve buna piksel eklemek istiyorsanız, Ctrl + Shift tuşlarına basın ve katmanlar panelinde katman küçük resmini tıklatın. Bir seçimi çıkarmak için Alt + ÜstKrktr tuşlarına basın ve piksellerin ve mevcut seçimin kesişimini yüklemek için Ctrl + Alt + ÜstKrktr tuşlarına basın ve katmanlar panelinden katman küçük resmini tıklayın.
Katmanları Yönetme
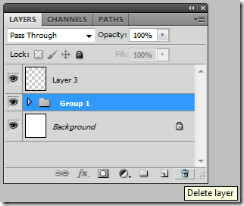 Katman yönetimi, bir katmanı veya grubu yeniden adlandırma, belirli bir renk atama, katmanları rasterleştirme, bir katmanı veya grubu silme, katmanları dışa aktarma, dosya boyutunu izleme ve katmanları birleştirme ve damgalama şeklinde yapılabilir. Bir katmanı veya grubu yeniden adlandırmak için katmanı veya grup adını çift tıklatın ve yeni bir ad girin veya Alt tuşuna basın ve katman veya grup adını çift tıklatın. Varsayılandan farklı bir renk atamak için Katman Özellikleri'ni seçin veya Alt tuşuna basıp çift tıklayın. Rasterleştirmek istediğiniz katmanlar seçilerek katmanlar düz veya raster bir görüntüye rasterleştirilebilir ve Katman> Rasterleştir ve seçenekleri belirle alt menüden tür, şekil, dolgu içeriği, vektör maskesi, akıllı nesne, video, 3D, katman ve tüm katmanlar veya Ctrl + E katmanlar. Bir katmanı veya grubu silmek için, çöp kutusuna basın ve çöp kutusuna basın veya Katmanlar> Sil> Katman veya Katmanı sil'i seçin veya klavyeden Sil'e basın. Gizli katmanları silmek için Katmanlar> Sil> Gizli Katmanlar'ı seçin.
Katman yönetimi, bir katmanı veya grubu yeniden adlandırma, belirli bir renk atama, katmanları rasterleştirme, bir katmanı veya grubu silme, katmanları dışa aktarma, dosya boyutunu izleme ve katmanları birleştirme ve damgalama şeklinde yapılabilir. Bir katmanı veya grubu yeniden adlandırmak için katmanı veya grup adını çift tıklatın ve yeni bir ad girin veya Alt tuşuna basın ve katman veya grup adını çift tıklatın. Varsayılandan farklı bir renk atamak için Katman Özellikleri'ni seçin veya Alt tuşuna basıp çift tıklayın. Rasterleştirmek istediğiniz katmanlar seçilerek katmanlar düz veya raster bir görüntüye rasterleştirilebilir ve Katman> Rasterleştir ve seçenekleri belirle alt menüden tür, şekil, dolgu içeriği, vektör maskesi, akıllı nesne, video, 3D, katman ve tüm katmanlar veya Ctrl + E katmanlar. Bir katmanı veya grubu silmek için, çöp kutusuna basın ve çöp kutusuna basın veya Katmanlar> Sil> Katman veya Katmanı sil'i seçin veya klavyeden Sil'e basın. Gizli katmanları silmek için Katmanlar> Sil> Gizli Katmanlar'ı seçin.
Opaklık ve Karıştırma Seçenekleri
Opaklık ve Karıştırma seçenekleri, seçilen katmanlar için toplam opaklığı ve opaklığı, bir katman veya bir grup katman için karıştırma modunu, yeni dolgu nötr renkli katmanlar, boşaltma oluşturma, kanalları karıştırma modundan hariç tutma, karışım efektlerini gruplama ve karıştırma için bir ton aralığı belirleme Aralık.
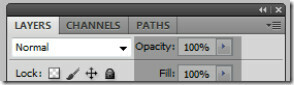 Bir katmanın genel opaklığı, altındaki katmanları ne ölçüde gizlediğini veya ortaya çıkardığını belirler. % 1 opaklığa sahip bir katman neredeyse şeffaf olurken% 100 opaklığa sahip katman tamamen opak görünecektir. Opaklık ve dolgu değerlerinin değiştirilmesi katmanlar panelinden yapılabilir. Değişiklik yapmak için belirli bir katman veya grup seçmelisiniz.
Bir katmanın genel opaklığı, altındaki katmanları ne ölçüde gizlediğini veya ortaya çıkardığını belirler. % 1 opaklığa sahip bir katman neredeyse şeffaf olurken% 100 opaklığa sahip katman tamamen opak görünecektir. Opaklık ve dolgu değerlerinin değiştirilmesi katmanlar panelinden yapılabilir. Değişiklik yapmak için belirli bir katman veya grup seçmelisiniz.
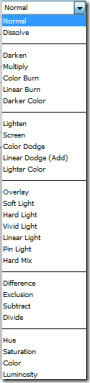 Katmanlar karıştırma modu, piksellerin genel görüntüdeki farklı katmanların altta yatan pikselleriyle nasıl karışacağını belirler. Karıştırma modları kullanılarak bir dizi özel efekt oluşturulabilir. Varsayılan olarak, katmanların karıştırma modu Geçiş olarak ayarlanır, yani grup kendi başına sıfır karıştırma özelliğine sahiptir.
Katmanlar karıştırma modu, piksellerin genel görüntüdeki farklı katmanların altta yatan pikselleriyle nasıl karışacağını belirler. Karıştırma modları kullanılarak bir dizi özel efekt oluşturulabilir. Varsayılan olarak, katmanların karıştırma modu Geçiş olarak ayarlanır, yani grup kendi başına sıfır karıştırma özelliğine sahiptir.
Farklı karıştırma modlarını kullanarak görüntülerin (katmanların) bir araya getirilme sırasını etkili bir şekilde değiştirebilirsiniz. Bir gruba belirli bir karıştırma modu uyguladığınızda, görüntü katmanlarının bir araya getirilme sırasını etkili bir şekilde değiştirir. Bileşik grup tek bir görüntü olarak değerlendirilir ve seçilen harmanlanmış mod kullanılarak görüntünün geri kalanıyla karıştırılır.
Bir karıştırma seçeneği eklemek için katmanlar panelinden bir katman veya grup seçin, normal olabilen, çözünebilen bir karıştırma modu seçin, koyulaştır, çarp, renk yanması, doğrusal yanık, koyu renk, hafifletmek, ekran, renk atlatmak, doğrusal dodge, açık renk, bindirme, yumuşak ışık, sert ışık, canlı ışık, doğrusal ışık, pim ışığı, sert karışım, fark, dışlama, çıkarma, bölme, renk tonu, doygunluk, renk ve parlaklık. Veya Katman> Katman Stili> Karıştırma Seçenekleri'ni ve ardından Karışım Modu menüsünden bir seçenek belirleyin. En kolay ve hızlı yol, bir katman seçip katmanlar panelinden karıştırma seçeneğini belirlemektir.
Yeni katmanları nötr renklerle doldurabilirsiniz. Kesinlikle, içinde piksel veya veri olmayan katmanlara filtre uygulayamazsınız. Yeni oluşturulan bir katmanda nötr renkle doldur seçeneğini seçmek sorunu çözer. Yeni nötr renk, katmanın belirtilen karıştırma moduna göre atanır. Nötr renk seçeneğiyle dolgu, normal, çözünen, sert ışık, renk tonu, doygunluk, renk veya parlaklık karıştırma modlarını kullanan katmanlar için kullanılamaz.
Katman Efektleri ve Stilleri
 Photoshop, bir katmanın içeriğinin görünümünü değiştiren bir dizi efekt sağlar. Katman efektleri her zaman katman içeriğiyle bağlantılıdır. Katman içeriğini düzenlediğinizde, değiştirilen sürüme aynı efektler uygulanır. Örneğin, bir metin katmanına gölge eklerseniz ve yeni bir metin eklerseniz, gölge otomatik olarak yeni metne eklenir. Photoshop'ta sağlanan hazır ayar stillerini uygulayabilir veya Katman Stili kutusunu kullanarak özel stiller oluşturabilirsiniz. Katman efektleri simgesi Katmanlar panelinde katman adının sağında görünür. Stilleri görüntülemek veya düzenlemek için katmanlar panelinde stili genişletebilirsiniz. Katmanı çift tıklatarak veya sağ tıklatıp Karıştırma Seçenekleri'ni seçerek katman stilini özelleştirmek için Karıştırma seçeneklerini açabilirsiniz.
Photoshop, bir katmanın içeriğinin görünümünü değiştiren bir dizi efekt sağlar. Katman efektleri her zaman katman içeriğiyle bağlantılıdır. Katman içeriğini düzenlediğinizde, değiştirilen sürüme aynı efektler uygulanır. Örneğin, bir metin katmanına gölge eklerseniz ve yeni bir metin eklerseniz, gölge otomatik olarak yeni metne eklenir. Photoshop'ta sağlanan hazır ayar stillerini uygulayabilir veya Katman Stili kutusunu kullanarak özel stiller oluşturabilirsiniz. Katman efektleri simgesi Katmanlar panelinde katman adının sağında görünür. Stilleri görüntülemek veya düzenlemek için katmanlar panelinde stili genişletebilirsiniz. Katmanı çift tıklatarak veya sağ tıklatıp Karıştırma Seçenekleri'ni seçerek katman stilini özelleştirmek için Karıştırma seçeneklerini açabilirsiniz.
Katman Stili iletişim kutusu, tamamen özelleştirilebilen mevcut tüm efekt seçeneklerini görüntüler. Alt gölge, iç gölge, dış ışıma ve iç ışıma, eğim ve kabartma, saten, renk, gradyan ve desen kaplaması ve kontur kullanarak özel stiller oluşturabilirsiniz. Katman efektlerini değiştirirken, belirli bir aralıkta uygulanan efektlerin şeklini kontrol etmek için konturlar kullanabilirsiniz. Kontur açılır panelinde ve mevcut yöneticide konturların önizlemesini seçebilir, sıfırlayabilir, silebilir veya değiştirebilirsiniz.
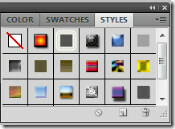
Ön ayarlı stiller Stiller Panelinden uygulanabilir. (Pencere> Stiller). Hazır ayar stilleri kitaplıklar halinde gruplanır. Bir hazır ayar stilini tıklatın ve belge penceresine sürükleyerek seçilen katmana uygulayın. Oluşturulan bir stili başka bir katmana uygulamak için Alt + Stili katmanlar efekt listesinden sürükleyerek başka bir katmana kopyalayın. Stiller panelindeki üçgeni tıklatarak önceden ayarlanmış stillerin görüntülenme şeklini değiştirebilirsiniz.
Oluşturulan ve uygulanan tüm katman stilleri, efektlerin yanındaki göze tıklanarak görüntülenebilir veya gizlenebilir. Tek bir efekt seçebilir veya belirli bir katmana uygulanan tüm efektleri etkinleştirebilir / devre dışı bırakabilirsiniz. Katman efektini silmek için katmanlar panelindeki Sil simgesine sürüklemeniz yeterlidir. Son olarak, oluşturulan katman stilini görüntü katmanlarına dönüştürebilirsiniz. Filtreler uygulayarak sonucu geliştirebilirsiniz. Ancak orijinal katmandaki katman stilini ve katman stilini artık düzenleyemezsiniz. Katman> Katman Stili> Katman Oluştur'u seçin. Yeni oluşturulan katmanlarda, normal katmanlarla aynı şekilde değişiklik yapılabilir.
Ayarlama ve Dolgu Katmanları
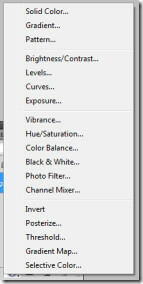 Photoshop'taki Ayarlama Katmanları, piksel değerlerini değiştirmeden görüntülerinize / katmanlarınıza renk ve ton ayarlamaları uygular. Doğrudan görüntünüze bir seviye, renk veya eğri ayarı yapmak yerine katmanlar panelinden bir ayarlama katmanları oluşturabilirsiniz. Özelleştirilmiş ayarlarla oluşturulduktan sonra altındaki tüm katmanlara uygulanır. Bunun yararı, her katmanı ayrı ayrı ayarlamak yerine tek bir ayarlama yaparak birden çok katmanı düzeltebilmenizdir. Ayarlama katmanlarını kullanmak, kullanıcılara seçici düzenleme ve birden çok görüntüye ayarlamalar yapma yeteneği ile görüntülerinde zararsız düzenlemeler sağlar. Öte yandan Katmanları doldurma, katmanı düz renk, gradyan veya desenle doldurmanıza izin verir. Dolgu katmanları, altındaki katmanları etkilemez. Ayarlama katmanları piksel yerine ayar verileri içerir, dosya boyutunu standart piksel katmanlarından çok daha az artırır. Büyük boyutlu dosyalarla çalışıyorsanız, ayar katmanlarını piksel katmanlarıyla birleştirerek dosya boyutunu azaltabilirsiniz.
Photoshop'taki Ayarlama Katmanları, piksel değerlerini değiştirmeden görüntülerinize / katmanlarınıza renk ve ton ayarlamaları uygular. Doğrudan görüntünüze bir seviye, renk veya eğri ayarı yapmak yerine katmanlar panelinden bir ayarlama katmanları oluşturabilirsiniz. Özelleştirilmiş ayarlarla oluşturulduktan sonra altındaki tüm katmanlara uygulanır. Bunun yararı, her katmanı ayrı ayrı ayarlamak yerine tek bir ayarlama yaparak birden çok katmanı düzeltebilmenizdir. Ayarlama katmanlarını kullanmak, kullanıcılara seçici düzenleme ve birden çok görüntüye ayarlamalar yapma yeteneği ile görüntülerinde zararsız düzenlemeler sağlar. Öte yandan Katmanları doldurma, katmanı düz renk, gradyan veya desenle doldurmanıza izin verir. Dolgu katmanları, altındaki katmanları etkilemez. Ayarlama katmanları piksel yerine ayar verileri içerir, dosya boyutunu standart piksel katmanlarından çok daha az artırır. Büyük boyutlu dosyalarla çalışıyorsanız, ayar katmanlarını piksel katmanlarıyla birleştirerek dosya boyutunu azaltabilirsiniz.
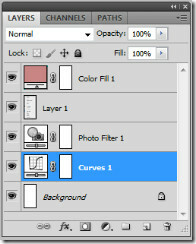 Ayarlama ve dolgu katmanları, normal görüntü katmanları gibi aynı opaklık ve karıştırma modlarına sahiptir. Bunları her zaman yeniden düzenleyebilir, silebilir, gizleyebilir ve çoğaltabilirsiniz. Bir ayarlama katmanı oluşturmak için katmanlar panelinden ayarlama simgesini tıklayın veya Katman> Yeni Ayarlama Katmanı'nı seçin ve bir seçenek belirleyin. Dolgu katmanı, dolgu katmanı türü (düz renk, gradyan ve desen) seçilerek aynı şekilde oluşturulabilir. Ayarlamalar, ayarlama katmanı simgesine çift tıklayarak herhangi bir zamanda değiştirilebilir.
Ayarlama ve dolgu katmanları, normal görüntü katmanları gibi aynı opaklık ve karıştırma modlarına sahiptir. Bunları her zaman yeniden düzenleyebilir, silebilir, gizleyebilir ve çoğaltabilirsiniz. Bir ayarlama katmanı oluşturmak için katmanlar panelinden ayarlama simgesini tıklayın veya Katman> Yeni Ayarlama Katmanı'nı seçin ve bir seçenek belirleyin. Dolgu katmanı, dolgu katmanı türü (düz renk, gradyan ve desen) seçilerek aynı şekilde oluşturulabilir. Ayarlamalar, ayarlama katmanı simgesine çift tıklayarak herhangi bir zamanda değiştirilebilir.
Bir ayarlama veya dolgu katmanı oluşturduğunuz anda, otomatik olarak maske simgesiyle belirtilen katman maskeleri gibi davranırlar. Seçim, yol veya renk aralığı kullanarak katman oluşturabilir ve ayarlayabilir veya dolgu yapabilirsiniz.
Son notta, ister yeni başlayan ister profesyonel kullanıcı olun, Photoshop'taki Katmanlar büyük bir rol oynar. Katmanları düzgün bir şekilde kullanma olanağı, zamandan tasarruf ederek ve çalışmanızı güvence altına alarak projelerinizde olağanüstü sonuçlar verebilir.
Arama
Yakın Zamanda Gönderilenler
Imgur Album Downloader: Tüm Reddit Kullanıcı Profilini İndir
Görüntü barındıran juggernaut, Imgur, internet kullanıcıları arasın...
Windows 10'da Denetim Masası'ndan Kişiselleştirme Ayarlarına Erişme
Microsoft sonunda Denetim Masası uygulamasını Windows 10'dan kaldır...
Diğer Pencereler Arasında Ekran Boşluğunu Otomatik Sığacak Bir Pencereyi Ekranı En Üst Düzeye Çıkarma
Aero Snap, çalışırken en çok kullandığım Windows özelliklerinden bi...