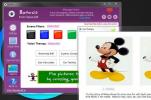Windows 10'da VLC oynatıcısında altyazı nasıl özelleştirilir
VLC oynatıcısındaki altyazılar, mümkün olan en iyi deneyim için ayarlanmıştır. Varsayılan olarak beyaz, etraflarında siyah bir vuruş vardır. Bu, videoyu ne kadar karanlık veya yüksek ışıkta olursa olsun altyazıları rahatça okuyabileceğiniz şekilde yapar. Bununla birlikte, varsayılan ayarlar iyi olduğu için, VLC oynatıcısında altyazıları özelleştiremeyeceğiniz anlamına gelmez. App görünümleri üzerinde tam kontrol sağlar.

VLC'de altyazıları özelleştir
VLC oynatıcısını açın ve Araçlar> Tercihler'e gidin. Altyazılar / OSD sekmesini seçin. İlk bölümün altyazılarla ilgisi yoktur, ancak takip eden ikisi görünümlerini kontrol edecektir.
"Altyazıları etkinleştir" bölümü, tercih ettiğiniz altyazı dilini ve varsayılan kodlamayı seçmenizi sağlar. Tercih edildiğinde altyazı dili ayarlandığında, birden fazla dosya mevcut olduğunda VLC'nin otomatik olarak doğru altyazı dilini seçmesini sağlar.

Altyazı efekti, VLC'de altyazıları özelleştirebileceğiniz yerdir. Altyazıların görüntülendiği yazı tipini seçmenizi sağlayan bir Yazı Tipi açılır menüsü vardır. Varsayılan olarak, Arial olarak ayarlanmıştır, ancak bunu sisteminizde yüklü olan herhangi bir yazı tipiyle değiştirebilirsiniz.
Yazı tipi boyutu otomatik olarak ayarlanır, ancak VLC oynatıcı penceresini yeniden boyutlandırma eğilimindeyseniz iyi bir şeydir, ancak aynı tutarsanız boyut veya her zaman tam ekran modunda izlerseniz, altyazıların görüntülendiği yazı tipinin boyutunu değiştirmekten yararlanabilirsiniz. içinde. Boyut piksel olarak ayarlanmamış. Bunun yerine, daha küçük veya daha büyük yapmayı seçebilirsiniz.
Aynı şey, altyazı metninin etrafındaki anahat veya kontur için de geçerlidir. Normal olarak ayarlanmış, ancak kalın veya ince yapabilirsiniz. Bunlar sadece iki seçenek. Altyazıları okumanız hala zorsa, a Arka plan ekle ’seçeneğini etkinleştirmeniz gerekir; bu, metne düz renkli bir arka plan ekler. Arkasındaki video engellenecek, ancak bu beklenen bir şey.
Son olarak, yazı tipinin varsayılan rengini ve kontur rengini iki renk seçim kutusundan değiştirebilirsiniz. Her ikisi için de rengi seçmek için tam bir renk spektrumu elde edersiniz, böylece gözleriniz için en iyi olanı seçebilirsiniz.

Ayrıca, altyazıların görüntülendiği piksel olarak ayarlamanıza izin veren bir konum alanı da vardır. Bu ayar, onunla uğraşmayı seçerseniz, doğru olmak için biraz deneme yapacaktır.
Ayrıca altyazıları Netflix ve üzerinde Facebook.
VLC'de altyazıları göremiyor musunuz? Bunun için bir düzeltme var.
Arama
Yakın Zamanda Gönderilenler
EyePro, PC Kullanıcılarının Düzenli Aralıklarla Gözlerini Dinlemelerine veya Egzersiz Yapmalarına Yardımcı Olur
Bir bilgisayarda sürekli çalışmak gözlerinize çok fazla yük bindire...
PDF SpeedUP ile Optimize Ederek Adobe Acrobat Reader'ı Hızlandırın
Adobe Reader, şüphesiz en yaygın kullanılan (ve belki de en iyi) PD...
NV Audio Converter ile Sesi Hızla Dönüştürün veya Çıkarın
NV Ses Dönüştürücü ses dosyalarını çeşitli ses formatları arasında ...