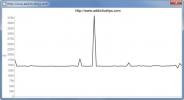Nasıl bir görüntüden arka planı kaldırmak ve şeffaf yapmak
JPG / JPEG ve PNG, en popüler görüntü formatlarından ikisidir. JPEG, küçük boyutu ve evrensel desteği ve PNG görüntüleri için tercih edilirken, daha ağır olan şeffaflığı destekler. JPEG'yi PNG'ye dönüştürmek görüntüye saydamlık katmaz. Görüntüden beyazı otomatik olarak kaldıracak ve şeffaflaştıracak görüntü dönüştürücüsü yok. Arka planı bir görüntüden kaldırmak ve saydam yapmak için uygun bir görüntü düzenleyicisine ihtiyacınız vardır.
Görüntüye saydamlık eklemek, genel amaçlı bir görüntü düzenleyicinin kapsamı dışındadır. Bunu yapmak için biraz sofistike bir uygulamaya ihtiyacınız var. Uygulama ne kadar iyi olursa, arka planı bir görüntüden kaldırmak ve saydam yapmak o kadar kolay olur. Çok fazla seçeneğiniz var ve hepsi ücretsiz. Ekleyebilirsin Photoshop'ta şeffaflık ancak uygulamanız zaten varsa, size nasıl şeffaflık ekleyeceğimizi söylememize gerek yoktur.
Buna girmeden önce, tek bir dolu renk arka plana sahip bir görüntünün daha yoğun bir arka plana sahip olandan daha şeffaf hale getirmenin daha kolay olacağını bilmelisiniz. Bir logonuzun JPEG'si varsa, kolayca şeffaf hale getirebilirsiniz, ancak tatil fotoğraflarınız varsa, sahili kaldırmak veya arka plandan volkan patlaması için çok zaman harcamanız gerekecektir.
PhotoFiltre
PhotoFiltre, Windows 7 döneminde hala sıkışmış bir görüntü düzenleyicisidir. kullanıcı arayüzü. Amacımız için iyi çalışıyor, bu yüzden sizi durdurmasına izin vermeyin. Uygulamayı yükleyin ve arka planı kaldırmak istediğiniz resmi açın. Basit bir doldurulmuş renk arka planınız varsa bunu nasıl yapacağınızı göstereceğiz.
Araç kutusundaki Sihirli değnek aracını tıklatın. Bu araç, başka bir renkle ayrılmadığı sürece görüntüdeki bir rengin tüm örneklerini seçebilir. Örneğin. görüntünüzde kırmızı, sarı ve mavi olmak üzere üç renkli çubuk deseni varsa, mavi çubuğun içine tıklamak tüm mavi çubuğu seçer, ancak tüm mavi çubukları seçmez. Her mavi çubuğun içini ayrı ayrı tıklamanız gerekir.

Bir renk seçildikten sonra kaldırmak için sil tuşuna dokunun. Tüm arka planı kaldırdıktan sonra resminizi PNG dosyası olarak kaydedin. JPEG dosyası olarak kaydederseniz, saydamlık kaydedilmez.

Sihirli değnek aracı, renkleri seçerken çok hassas ve hassastır. Düşük kaliteli görüntüler arka planı bir görüntüden kaldırmanın ve saydam yapmanın zorluğunu etkiler. Arka planınız aynı renkte gölgelere sahipse, değnek aracı yalnızca tıklattığınız gölgeyi seçer.
PhotoFiltre'ı indir
Boya. Ağ
Boya. Net, Windows'ta varsayılan Paint uygulamasının sahip olmadığı popüler bir açık kaynak resim düzenleyicisidir. Windows'taki varsayılan Paint uygulaması arka planı bir görüntüden kaldıramaz ve şeffaf hale getiremez, ancak Paint'i uygular. Net olabilir. Paint sonuçlarını karşılaştırırsak. PhotoFiltre, Paint ile net. Net daha iyidir.
Uygulamayı yükleyin ve saydamlık eklemek istediğiniz görüntüyü açın. Yine, sihirli değnek aracını tıklayın ve kaldırmak istediğiniz rengi seçin.

Sil'e dokunun ve resminizi PNG dosyası olarak kaydedin.
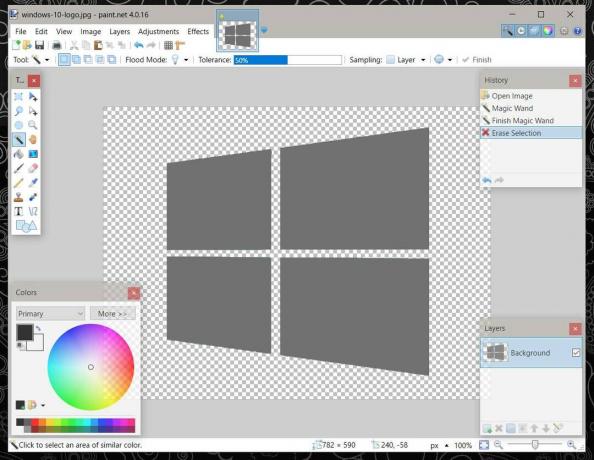
Paint'i indirin. Ağ
Daha önce de belirtildiği gibi, sizin için kullanabileceğiniz birkaç ücretsiz seçenek var. GIMP ve Pixlr'ı da kullanabilirsiniz. Sihirli değnek aracını arayın ve kullanın. Çok daha yoğun bir arka planı kaldırmanız gerekiyorsa, yukarıdaki iki önerilen uygulamayı kullanabilirsiniz. Ancak sihirli değnek aracı bir seferde yalnızca bir renk seçebileceğinden, kaldırmak istediğiniz parçaları manuel olarak seçmek için zaman harcamanız gerekir.
Arama
Yakın Zamanda Gönderilenler
Sihirbaz Dosya Mac için Windows 7 Style Explorer; Bulucu Alternatifi
Mac Finder, Windows Gezgini'nin aksine, araç çubuğunda kopyalama, y...
Windows Home Server 2011 Kurulumu
Windows Home Server 2011'i yüklemek, diğer Microsoft tabanlı işleti...
Hız İzleyicisi ile Web Sitelerinin Yükleme Hızı
Hız Monitörü bir süre boyunca birden fazla web sitesinin yükleme hı...