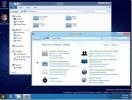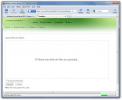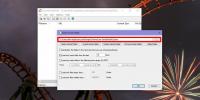Windows 10'da taşınabilir bir uygulama nasıl kaldırılır
Taşınabilir uygulamalar, tanımlarına göre, yüklenmez. Tek başına dosyalar olarak çalışabilirler, ancak bu, yönetici hakları olmadan çalıştırabileceğiniz anlamına gelmez. Taşınabilir uygulamaların yüklenmesi gerekmeyebilir, ancak bunları çalıştırdığınızda sisteminizde birkaç ek dosya oluştururlar. Bazı durumlarda, bir kullanıcı olarak birden fazla klasör oluşturabilirler, normalde klasörün nerede oluşturulacağını seçme seçeneğiniz olur. Sisteminizde çalıştırdığınız taşınabilir bir uygulamanın artık dosyalar bıraktığından şüpheleniyorsanız, bunları nasıl kaldırabileceğiniz aşağıda açıklanmıştır.
Taşınabilir bir uygulamayı kaldırma
Taşınabilir bir uygulamayı kaldırmanın anahtarı basittir; uygulamadan çıkın, EXE dosyasını silin. Bu kadarı yeterli. Kalan dosyalar kalsa bile, bunları çalıştırmak / okumak için kodlanmış EXE'nin yokluğunda çalışamazlar. Şimdi sisteminizde kurtulmanız gereken gereksiz dosyalar var.
Uygulama klasörünü kontrol et
Taşınabilir bir uygulama çalıştırdığınızda, sisteminizdeki herhangi bir dosya gibi bir klasörde bulunur. Bu, masaüstü klasörü, İndirilenler klasörü veya uygulamayı çıkardığınız veya taşıdığınız başka bir klasör olabilir. Kalan dosyaları kontrol etmek için ilk yer burasıdır. Sildiğiniz taşınabilir uygulama ile ilgili herhangi bir dosya veya klasör görürseniz, devam edin ve hepsini silin.

Başlangıç klasörü
Taşınabilir uygulamalarda, başlangıçta çalıştırma veya kullanıcı tercihlerini saklama gibi bazı özelliklerin kullanılamayacağı varsayılmaktadır. Durum böyle değil. Birçok taşınabilir uygulama başlangıçta çalışabilir, ancak kaldırdığınızda, başlangıç klasörü girdileri kalır. Neyse ki, taşınabilir uygulamalar olduklarından, başlangıç klasörü girişi tüm kullanıcılar için değil, tek bir kullanıcı için yapılır.
Böyle bir girişi kontrol etmek ve silmek için, Win + R klavye kısayoluyla çalıştırma kutusunu açın ve aşağıdakileri girin.
kabuk: başlangıç
Açılan başlangıç klasöründe, kaldırdığınız taşınabilir uygulama için olan kısayol dosyalarını arayın.

AppData'yı kontrol edin
Son olarak, taşınabilir tarayıcılar gibi daha karmaşık taşınabilir uygulamalar AppData klasörünün içinde klasörler oluşturur. Yine, taşınabilir uygulamayı ilk kez çalıştırdığınızda, size gösterecek veya gerekli dosyalardan çalışacak ve depolanacak bir klasör oluşturabileceği yeri soracaktır. Başlamazsa ve uygulama için hala dosyalar olduğundan şüpheleniyorsanız, Win + R klavye kısayoluyla çalıştırma kutusunu açın. Aşağıdakileri girin ve Enter tuşuna dokunun.
%uygulama verisi%
Göreceksin AppData klasöründeki üç klasör. Hepsini gözden geçirin ve taşınabilir uygulama için kalan dosyaların kalıp kalmadığını kontrol edin.
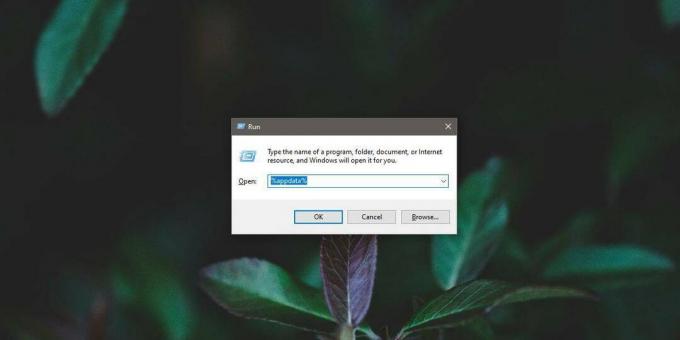
Kayıt defteri girdileri
Taşınabilir bir uygulamanın Windows Kayıt Defteri'ne ekleme veya değişiklik yapması çok nadirdir. Bunu yapmanız gereken uygulamalar sizi uyarır ve düzenlemeyi yönetici haklarıyla yetkilendirmeniz gerekir. Talihsiz şey, taşınabilir uygulamayı kaldırdığınızda, kayıt defteri düzenlemelerinin hala kalmasıdır. Bir uygulamanın kayıt defterinde değişiklik yaptığını düşünüyorsanız, bu girişlerin nerede olduğunu anlamanıza ve bunları silmenize yardımcı olacak iki araç çalıştırabilirsiniz. İlk araç Autoruns. İkinci araç Malwarebytes.
Kayıt defteri girdilerini izlemenin kolay olmadığını söylemeye gerek yok. Belirli bir uygulama kayıt defterini değiştirirse Google'a başvurabilir ve aranacak ve kaldırılacak anahtarı veya değeri daraltmanıza yardımcı olabilir.
Arama
Yakın Zamanda Gönderilenler
Aslan Icon Pack, Windows 8 Simgelerini Mac OS X Lion Simgelerine Dönüştürüyor
Her gün aynı arayüze baktıktan sonra, bundan sıkılıyor. Masaüstü ar...
Windows Home Server 2011'den Dosya İndirme ve Yükleme
Windows Home Server 2011'deki Uzaktan Web Erişimi özelliği, Windows...
Windows 10'da Chrome önbelleği nasıl görüntülenir
Chrome, önbelleğini görüntülemek için Chrome'un içinden ziyaret ede...