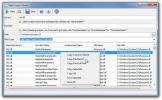Windows 10'da Uygulama Başına Dil Nasıl Ayarlanır
Windows destekledi çoklu dil uzun zamandır. Windows 7'den çok önce, kullanıcılar birden fazla dil ekleyebilir ve aralarında kolayca geçiş yapabilir. Bir dil arasında geçiş yapmak veya 2'den fazla yapılandırılmışsanız diller arasında geçiş yapmak oldukça kolaydır. Dilleri anında değiştirmek için Sol Alt + Üst Karakter klavye kısayolunu kullanabilirsiniz. Varsayılan olarak, siz değiştirmedikçe Windows tüm uygulamalar için tek bir dile yapışır. Az sayıda kişinin bildiği şey, Windows'ta da uygulama başına dil ayarlayabilmenizdir.
Windows'da dili uygulama başına bazda ayarladığınızda, belirli bir uygulamada hangi dili kullanmayı tercih ettiğinizi hatırlar. Örneğin, iki dilli iseniz ve Fransızca belgeler yazıyor, ancak İngilizce Komut İstemi'ne de komut giriyorsanız, dilleri sık sık değiştirmeniz gerekir. Windows'un dilleri manuel olarak değiştirmek yerine belirli bir uygulamada hangi dili yazdığınızı hatırlaması daha iyidir.
Dil Ekle
Her şey sırayla; Windows sisteminize ikinci bir dil ekleyin. Windows 10'da, Ayarlar uygulamasından ikinci bir dil ekleyebilirsiniz. Saat ve Dil ayar grubuna gidin ve Bölge ve Dil sekmesini seçin. Dil ekle'yi tıklayın ve eklemek istediğiniz dili seçin. İşlemi tamamlamak için Windows'u yeniden başlatmanız gerekebilir.
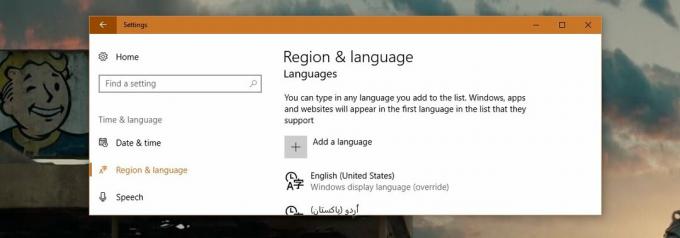
Uygulamalar için Dili Hatırla
Denetim Masası'nı açın. Windows 10'daki Yetkili Kullanıcı menüsünden erişemezsiniz, ancak Windows aramasını kullanabilir veya açmak için Dosya Gezgini'nin adres çubuğuna Denetim Masası yazın.
Saat, Dil ve Bölge'ye gidin ve Dil'i tıklayın. Sol sütunda "Gelişmiş Ayarlar" ı tıklayın.
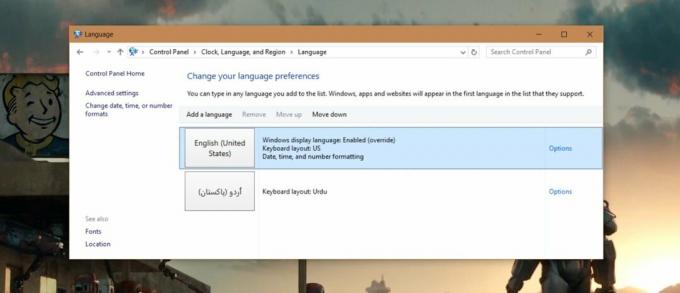
Gelişmiş Ayarlar ekranında, "Giriş yöntemlerini değiştirme" bölümüne gidin ve "Her uygulama penceresi için farklı bir giriş yöntemi ayarlayayım" seçeneğini işaretleyin.

Uygulama Başına Dil Ayarlama
Farklı bir dil ayarlamak istediğiniz bir uygulamayı açın. Uygulamayı açtıktan sonra, kullanmak istediğiniz dile geçin. Bu kadar. Uygulamayı kapatabilir ve farklı bir uygulama açabilirsiniz. Tekrar kullanmak istediğiniz dile geçin. Bu uygulamaları bir sonraki açışınızda, Windows en son açtığınızda seçtiğiniz dile otomatik olarak geçecektir.
Örneğin, MS Word'ü açın ve Fransızca'ya geçin, bir sonraki Chrome'u açın ve İngilizce'ye geçin. Her iki uygulamayı da kapatın. MS Word'ü bir sonraki açışınızda, dil otomatik olarak Fransızca'ya değişecektir. Chrome'u bir sonraki açışınızda, dil otomatik olarak İngilizce olarak değişecektir. Uygulamalar arasında geçiş yaparken dilleri kendiniz değiştirmek zorunda kalmayacaksınız.
Arama
Yakın Zamanda Gönderilenler
Bilgisayarınızı Sanal Bir Ortamda Çalıştırın, Kötü Amaçlı Yazılımlardan Koruyun
Toolwiz Zaman Dondurma bilgisayarınızı istenmeyen değişikliklere ve...
Hangi EXE ve DLL Dosyalarının Belirtilen DLL Kütüphanesini Kullantığını Kontrol Edin
Dinamik Bağlantı Kitaplıkları, çeşitli işlevlerin yerine getirilmes...
Hava Koşullarına Göre Masaüstü Arka Plan Duvar Kağıtlarını Değiştirme
Daha önce, AeroWeather - Windows 7 masaüstü temalarınızı hava koşul...