Telefonunuzdan Masaüstü Yazıcıya Nasıl Yazdırılır
Modern masaüstü yazıcıları iki tiptir; ağa bağlı yazıcılar ve standart yazıcılar. Ağa bağlı bir yazıcı WiFi veya Ethernet ağınıza bağlanabilir ve ağdaki diğer aygıtlardan yazdırma işleri alabilir. Standart bir yazıcı yalnızca yazdırma işlerini masaüstünden alabilir. Standart bir yazıcı olan bu tür, evlerde daha yaygındır. Birçok iş yerinde de hala kullanılmaktadır. Standart bir yazıcının çalışması için bir masaüstü gerekir. Bu tek başına büyük bir kısıtlamadır, ancak bir mobil aygıttan yazdırma işleri alamaz. Donanım açısından, bu boşluğu kapatmanın kolay bir yolu yoktur. Yine de yazılım açısından, Google Cloud Print aracılığıyla ayarlanmış birkaç şey varsa telefonunuzdan masaüstü yazıcıya yazdırabilirsiniz. İşte yapmanız gerekenler.
Neye ihtiyacın var
Telefonunuzdan bir masaüstü yazıcıya yazdırmak için;
- Düzgün kurulmuş bir masaüstü yazıcı. Herhangi bir sorun yaşamadan masaüstünüzden bu yazıcıya yazdırabilmeniz gerekir.
- Masaüstünüzde yüklü Chrome web tarayıcısı
- Chrome> Ayarlar altında Chrome'a bir Google hesabı eklendi
Google Cloud Print'e Deskrop Yazıcı Ekle
Girişte belirtildiği gibi, bir akıllı telefon ile standart bir yazıcı arasındaki boşluğu dolduran yazılımdır. Özellikle, bir hizmetten bahsediyoruz; Google Cloud Print. Google Cloud Print, hem ağa hem de standart yazıcılara bağlanır. Amacımız için standart bir yazıcı eklememiz gerekiyor.
Yazıcınızı açın ve masaüstünüze bağlayın. Gerekli olmasa da, sorunları önlemek için onu bağlamak en iyisidir.
Masaüstünüzde Chrome'u açın ve chrome: // Devices / adresine gidin. Print Yazıcı Ekle’yi tıklayın.

Chrome, masaüstünüzden yazdırmak üzere yapılandırılmış yazıcıları algılar. Eklemek istediklerinizi seçin ve Print Yazıcı Ekle’yi tıklayın.
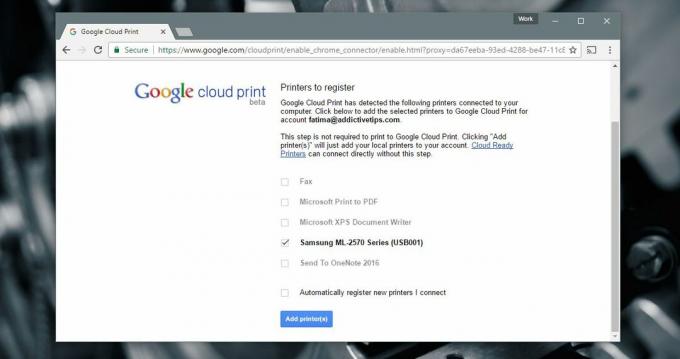
Mobil uygulamalar
Google Cloud Print kullandığımız için Android kullanıcılarının fazladan uygulama yüklemeleri gerekmeyecek. Öte yandan iOS kullanıcılarının bir uygulama kullanması gerekecek. İOS kullanıcılarının yüklemesi gereken iki uygulama Google Drive ve Google Dokümanlar'dır. CloudPrint adlı başka bir uygulama öneririz. Maalesef Google, iOS için bir Cloud Print uygulaması yayınlamadı.
Bunun iOS'ta bazı sınırlamaları vardır. Android'de, belgedeki hangi sayfaların yazdırılacağını seçebilirsiniz. İOS'ta yapamazsınız. Kullanabileceğiniz tek çözüm, yazdırmak istediğiniz sayfaları ayrı bir belgeye kaydetmek ve böylece Google Dokümanlar uygulamasına ihtiyaç duymaktır.
CloudPrint, farklı bulut sürücülerden dokümanları içe aktarmanıza ve Google Cloud Print'e göndermenize olanak tanır. Uygulama ücretsizdir, ancak bir süredir güncelleme almamıştır. Onun hataları var. Bazen, Dropbox'a bağlanmaz. Ayrıca, uygulamaların çoğu İngilizce olsa da mesajlarının bazıları İspanyolca'dır.
Android'den Yazdır
Yazdırmayı etkinleştirdiğinizden emin olun. Ayarlar uygulamasını açın ve Yazdırma'ya gidin. Cloud Print hizmeti Açık olmalıdır.

Android telefonunuzda, yazdırmak istediğiniz belgeyi açın. İstediğiniz herhangi bir uygulamada açın. Google Drive, Google Dokümanlar veya Chrome ile gidebilirsiniz. Seçim senin. Google dışı bir uygulama seçerseniz, uygulamanın Android paylaşım menüsünü desteklediğinden emin olun.
Paylaşım menüsüne gidin ve paylaşım seçeneklerinden ‘Yazdır’ı seçin.

Google Cloud Print'ten bir yazıcı seçmek için a Bir yazıcı seç ’açılır menüsüne dokunun. Yazıcınızı açın ve masaüstünüze bağlayın. Yazdırmak istediğiniz sayfaları ve yazdırmak istediğiniz sayfaların kaç kopyasını seçin. Yazdırma işini masaüstünüze göndermek için kayan yazdırma düğmesine dokunun.
Yazıcının belgeyi yazdırmaya başlaması birkaç saniye sürecektir.

İOS'tan Yazdırma
Google Cloud Print'i iOS'ta kullanmak en büyük deneyim değildir. Bu imkansız demek değil. Sadece kısıtlı. Bir dokümanı yazdırmak için dokümanı Google Drive'a kaydetmeniz gerekir. Word belgelerinin önce Google Dokümanlar'da açılması gerekirken PDF'yi doğrudan Google Drive'dan yazdırabilirsiniz.
Bir PDF'yi yazdırmak için Google Drive'da açın. Taşma düğmesine dokunun ve açılan menünün en altına gidin. "Yazdır" ı seçin. Yazıcınızı seçin ve belgenin kaç kopyasını yazdırmak istediğinizi seçin. Devam etmek için Yazdır'a dokunun.
Google Dokümanlar'dan yazdırmak için dokümanın sağ üst tarafındaki taşma düğmesine hafifçe vurun. Menüden "Paylaş ve dışa aktar" ı seçin. Paylaş ve dışa aktar menüsünde Yazdır'ı seçin.
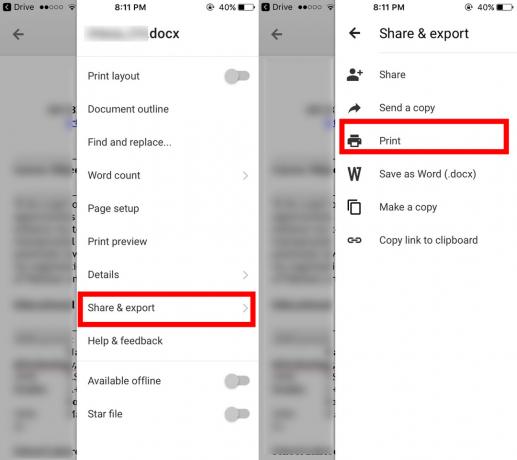
Google Dokümanlar size iki yazdırma seçeneği sunar; Google Cloud Print ve AirPrint. Google Cloud Print'i seçin. Ardından, yazıcınızı seçin ve Yazdır'a dokunun. Yazdırılan sayfaları harmanlamayı ve birden çok kopya yazdırmayı seçersiniz. Ancak, hangi sayfaların yazdırılacağını seçme seçeneği yoktur.
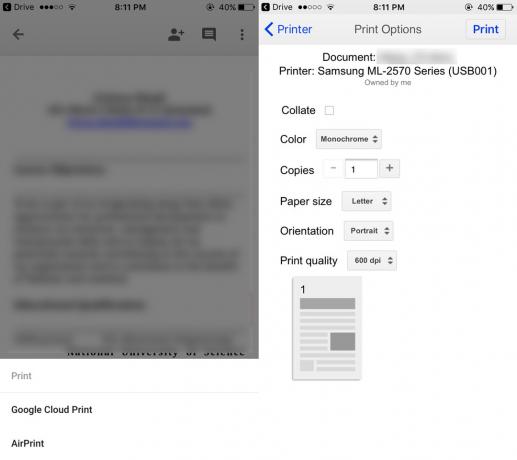
İOS için CloudPrint
Daha önce bahsedilen CloudPrint uygulaması, Google Drive veya Google Dokümanlar'ı kullanmadan yazdırma işleri göndermenizi sağlar. Uygulamayı iCloud sürücüsü, Google Drive, Dropbox ve OneDrive'dan dokümanlara erişmek için kullanabilirsiniz. CloudPrint, dokümanı yazdırılmak üzere doğrudan Google hesabınıza gönderebilir.
Uygulamayı açın ve üst taraftaki artı düğmesine dokunun. Ekran üstü uyarıdan File Dosya Ekle’yi seçin.

Bulut sürücülerinizden bir dosya seçin ve ekran uyarısında yazıcınıza dokunun.

CloudPrint belgenizi Google Cloud Print'e ekler. Yazıcınız birkaç saniye içinde yazdırmaya başlayacaktır. Yazdırma kuyruğundan çıkarmak için yazdırma işini sola kaydırabilirsiniz.
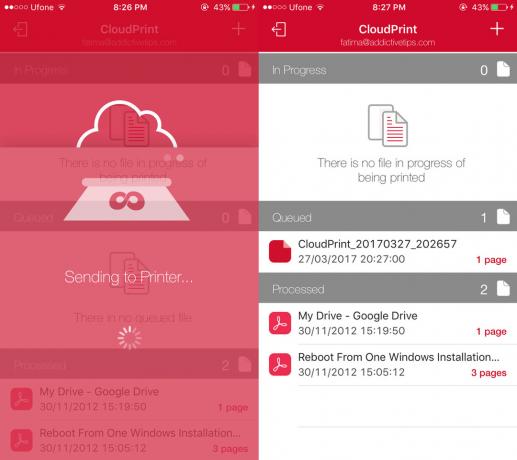
CloudPrint, bir belgenin hangi sayfalarını yazdırmak istediğinizi seçmenize izin vermez. Yazdırma işi için özelleştirme seçenekleri sunmaz. Uygulamayı kullanırken bir hatayla karşılaşırsanız tekrar deneyin. Daha önce de belirttiğimiz gibi hataları var, ancak uygulama tamamen çalışmayacak kadar kötü değiller.
CloudPrint'i App Store'dan Yükleme
AirPrint Hakkında Ne?
Telefonunuzdan bir masaüstü yazıcısına bu şekilde yazdırabilirsiniz. Android kullanıcılarının daha kolay zaman geçireceği açıktır. AirPrint'in iOS kullanıcıları için işleri daha kolay hale getirip getiremeyeceğini merak ediyorsanız edemezsiniz. AirPrint, ağ yazıcılarıyla, yani doğrudan bir WiFi ağına bağlanabilen ve uygun bir çözüm olmayan yazıcılarla çalışır.
Arama
Yakın Zamanda Gönderilenler
Birden Çok Klasörden Yalnızca Seçili Dosya Türlerini Silme
Klasör Temizleyici, birden fazla klasörden yalnızca belirli dosya t...
Windows 8 Snap Özelliğini ve Metro Uygulaması Nasıl Snap Edilir
Windows 8'deki Snap özelliği ilk olarak Microsoft’un Windows oluştu...
RIOT ile Görüntüleri Yeniden Örnekleme (Radikal Görüntü Optimizasyon Aracı)
Radikal Görüntü Optimizasyon Aracı veya RIOT, ücretsiz görüntü görü...



