Windows 10'da Bir Ekran Bulanıklığı Canlı
İyi ekran kayıt yazılımı bulmak çok zor değil. Temel bir ekran döküm aracı, ekranınızı makul kalitede kaydetmenizi sağlar. Daha iyi bir araç da size bir düzenleme arayüzü verecektir. Birkaç ekran kayıt aracının kullanıcılara sağladığı şey, kaydederken ekranınıza canlı bir bulanıklık eklemenin bir yoludur.
SPOİLER UYARISI: Aşağı kaydırın ve video eğiticisini izle bu makalenin sonunda.
Bir ekran yayını kaydettiğinizde, büyük olasılıkla günlük olarak kullandığınız uygulamalara erişirsiniz ve bu uygulamalar kişisel bilgilerinizi, örneğin e-postanız, telefon numaranız vb. İçerebilir. Ancak bunları post prodüksiyonda saklayabilirsiniz, bu da çok sayıda düzenleme ve düzenleme içerir yazılım böyle bir seçeneği desteklemeyebilir veya yer paylaşımını eklemek karmaşık bir süreç olabilir Post prodüksiyon. Bu konuda daha iyi bir yol, ScreenDragons2 adlı bir uygulama ile bir ekrana canlı bir bulanıklık eklemektir.
Canlı Bulanıklık Bir Ekran
ScreenDragons2 ile bir ekranı canlı olarak bulanıklaştırmadan önce, bunu yapmak için doğru görüntüyü bulmanız gerekir. Çizgili veya damalı desenli bir görüntü kullanmanızı öneririz. Google Görseller ile kolayca bulabilirsiniz. Görüntünün yeterince şeffaf olması konusunda endişelenmeyin. Görüntünün şeffaflığını ve boyutunu uygulama ile kontrol edebilirsiniz. Hem JPG'yi hem de PNG görüntüsünü kullanabilirsiniz.
ScreenDragons2'yi indirin ve çalıştırın. Ekranınıza otomatik olarak güzel bir cam lekeli ish ejderha ekleyecektir. Tek yapmanız gereken onu sağ tıklamak ve içerik menüsünden 'Bağlam menüsü' seçeneğini belirtmektir.
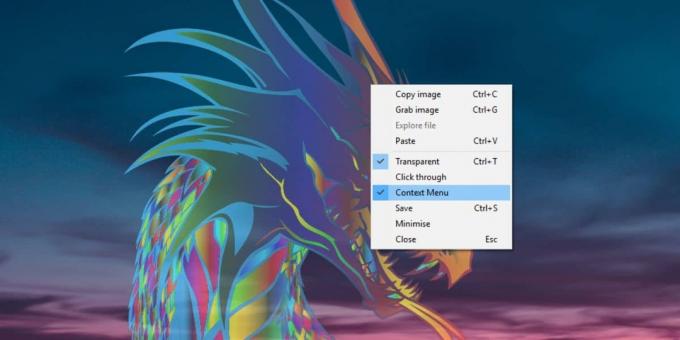
İşiniz bittiğinde, ekranınızı canlı bulanıklaştırmak için kullanmak istediğiniz görüntüye bakın. Sağ tıklayın ve içerik menüsünden 'Bir Ekran Ejderhası Bırak' seçeneğini seçin.

Bu, görüntüyü ekranınıza bir yer paylaşımı olarak ekleyecektir. Ekranda yeniden konumlandırmak için görüntüyü tıklayın ve sürükleyin.
Ardından, boyutu ve opaklığı yönetmeniz gerekir. Opaklığı artırmak veya azaltmak için klavyenizdeki Alt tuşunu basılı tutun ve fare tekerleğinizle kaydırın. Bir görüntünün boyutunu artırmak veya azaltmak için fare imlecinizi görüntünün üzerine getirin. Klavyenizdeki Shift tuşunu basılı tutun ve fare tekerleğini kaydırın.

Kullandığınız görüntünün oranlarını yönetmeniz gerekebilir, ancak bunun dışında ScreenDragons2 boyut ve opaklıkla ilgilenebilir.
Kaç ekran yayınlama uygulamasının böyle bir özelliği desteklemediğine şaşıracaksınız. Ekran görüntüsü araçlarının birçoğu, canlı açıklama araçları da dahil olmak üzere bu özelliğe sahiptir, ancak aynı özellikler ekran kayıt ve video düzenleme araçlarında yoktur.
Arama
Yakın Zamanda Gönderilenler
Windows'ta Masaüstü Simgelerinin Konumunu Kaydetme ve Geri Yükleme
Ekran çözünürlüğünü çok değiştirirseniz, simgelerin karıştığını far...
Sistem Çalışma Süresi Tam Gadget Windows 7 / Vista Çalışma Süresi Karşılaştırmasını Gösterir
"Sistem Çalışma Süresi", bir sistemin hatasız çalıştığı ve sıfır du...
Windows 7 Ağ ve Paylaşım Merkezi: Yenilikler Neler?
Ağ ve Paylaşım Merkezi ağınız hakkında sizi bilgilendirir ve bilgi...



