Windows 10'da Hyper-V Nasıl Etkinleştirilir
Hyper-V, sanal makinelerin bir Windows sisteminde çalışmasına izin verir. Sanal makineleri Hyper-V olmadan çalıştırmak mümkündür, ancak işleri çok daha kolay hale getirir. Birincisi, bir VM'nin sisteminizdeki donanıma doğrudan erişmesini sağlar. Tahmin edebileceğiniz gibi, herkesin bir VM çalıştırması gerekmez, bu nedenle Hyper-V çoğu sistemde her zaman varsayılan olarak açık değildir. Bir VM çalıştırmak üzereyseniz, Hyper-V'nin etkin olup olmadığını kontrol etmek iyi bir fikirdir. Değilse, size Hyper-V'yi nasıl etkinleştireceğinizi göstereceğiz.
Hyper-V Gereksinimleri
Hyper-V, belirli donanımların çalışmasını gerektiren bir Microsoft hizmetidir. Özetle, Hyper-V desteği için temel gereksinimler şunlardır
- Sanallaştırmayı ve İkinci Düzey Adres Çevirisi'ni (SLAT) destekleyen bir Intel veya AMD CPU
- Windows 10 veya Windows 8 / 8.1'in 64 bit sürümü
- 4GB RAM
Hyper-V Desteğini Kontrol Edin
Sisteminizin Hyper-V'yi destekleyip desteklemediğini kontrol etmenin iki farklı yolu vardır. İlk ve en kolay yöntem Görev Yöneticisi'ni kontrol etmektir.
Görev Yöneticisi'ni açın ve Performans sekmesine gidin. Sağdaki sütundan CPU'yu seçin ve CPU kullanımını gösteren grafiğin altına bakın. "Sanallaştırma" adlı bir seçenek görmelisiniz. Etkinleştirilecek veya devre dışı bırakılacaktır. Bu seçeneği görmüyorsanız, CPU'nuz Hyper-V'yi desteklemez.

CPU'nuzun SLAT'ı destekleyip desteklemediğini de söyleyecek ikinci yöntem kullanmaktır Microsoft’un Coreinfo yardımcı programı.
Yardımcı programı indirin ve ayıklayın. Yönetici haklarıyla Komut İstemi'ni açın ve ayıklanan klasöre gitmek için cd komutunu kullanın. Aşağıdaki komutu çalıştırın. Çıktı size CPU'nuzun Hyper-V'yi destekleyip desteklemediğini söyleyecektir.
coreinfo.exe –v

Hyper-V'yi etkinleştir
Yukarıdaki kontrolleri yaptığınızı ve sisteminizin Hyper-V'yi desteklediğini varsayarsak, yine de etkinleştirmeniz gerekebilir. Hyper-V'yi Windows 10 içinden etkinleştiremezsiniz. Bu bir BIOS ayarıdır, yani BIOS'a eriş Hyper-V'yi etkinleştirmek için.
BIOS düzeni tüm masaüstü ve dizüstü bilgisayarlarda aynı değildir. Seçeneği bulmak için keşfetmeniz gerekecek. Bazı BIOS'larda özel bir Sanallaştırma sekmesi bulunabilirken, diğerleri bu seçeneği Gelişmiş Ayarlar veya Güvenlik altına yerleştirmiş olabilir.
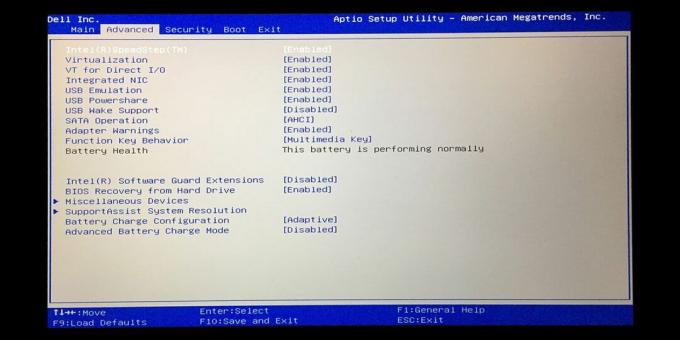
Tek yapmanız gereken BIOS'ta seçeneği bulmak, seçmek için Enter'a dokunmak ve Devre Dışı'yı Etkin olarak değiştirmek için Yukarı / Aşağı ok tuşlarını kullanmaktır. Bundan sonra, değişikliği kaydetmek için F10 tuşuna dokunun ve sisteminizi normal gibi başlatın.
Hyper-V'yi doğru şekilde etkinleştirdiğinizden ve gitmeye hazır olduğunuzdan emin olmak için önceki bölümdeki aynı kontrolleri kullanın.
Arama
Yakın Zamanda Gönderilenler
Windows 10'da Büyüteç Nasıl Kullanılır
Windows 1809 sonunda çıktı. Microsoft şu anda bununla ilgili ilk so...
Cipher Image Free Kullanarak Resimlerin İçindeki Mesajları ve Değerli Metinleri Kodlama
Verilerin gizliliğinden ödün vermeden hassas bilgileri bir yerden b...
NPointer: Fare işaretçisini kontrol etmek için el veya kafa hareketlerini kullanın
Bilgisayar faresi tartışmasız PC'lerimizle etkileşime girmemizi sağ...



