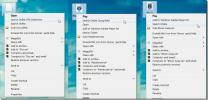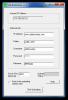İşlemci Hızı Windows'ta Sistem Ürün Yazılımı ile Sınırlanıyor Nasıl Onarılır
Windows'daki Olay Görüntüleyicisi, sisteminizde gerçekleşen hemen her şeyi kaydeder. Sisteminiz çalışıyorsa, rastgele bilgi istemleri veya hata mesajları alıyorsanız, Olay Görüntüleyicisi araştırmaya başlamak için iyi bir yerdir. Sizi soruna işaret etmeyecektir, ancak neler olup bittiğini belirlemeye yardımcı olacaktır. Her olay zaman damgalıdır ve genellikle kısa bir açıklama eşlik eder. Sizinle ilgili olabilecek özel bir uyarı, hız işlemcisinin sistem bellenimi uyarısı ile sınırlı olmasıdır.
İşlemci Hızı Sistem Bellenimi Tarafından Sınırlanıyor
Bu uyarının tam açıklaması şuna benzer;
Grup 0'daki işlemci 7'nin hızı sistem bellenimi tarafından sınırlandırılmaktadır. İşlemci, son rapordan bu yana 203363 saniye boyunca bu düşük performans durumunda.
İşlemci numarası ve grup numarası, zaman periyodu gibi sistemden sisteme değişecektir. Şimdi bir işlemcinin sınırlı olduğunu söyleyen her şey endişe verici olacak, ancak düzeltme oldukça basit.

Güç Planında İşlemci Hızını Ayarlama
Güç planınız, diğer şeylerin yanı sıra, işlemcinize ne kadar güç gittiğini yönetebilir. Değer çok düşük ayarlanırsa, yavaş bir işlemci ile karşılaşırsınız ve "İşlemci Hızı Sistem Bellenimi Tarafından Sınırlandırılıyor" uyarısı alırsınız.
Sistem tepsisindeki pil / güç simgesini sağ tıklatın. Bağlam menüsünden "Güç Seçenekleri" ni seçin. Geçerli güç planının yanındaki plan Plan ayarlarını değiştir’i tıklayın. Ardından, alttaki "Gelişmiş güç ayarlarını değiştir" i tıklayın. Güç Seçenekleri penceresinde, İşlemci Güç Yönetimi alanını aşağı kaydırın ve genişletin. Pilde ve güçte minimum işlemci durumunun çok düşük olmadığından emin olun.

SpeedStep Teknolojisi
Belirli bir işlemcideki bu hız sınırlaması, Intel işlemci yongalarının bir özelliğidir. Bu özelliğe SpeedStep Teknolojisi denir ve yazılımın CPU'nun ne kadar güç kullanabileceğini sınırlamasına izin verir. Yukarıdaki düzeltme, temel olarak özelleştirmenin basit bir yoludur. İsterseniz tamamen devre dışı bırakabilirsiniz, ancak bunu yapmak için sisteminizin BIOS'unu ziyaret etmeniz gerekir.
BIOS'a erişin ve gelişmiş güç ayarlarını veya SpeedStep adı verilen herhangi bir şeyi arayın ve durumunu Devre Dışı olarak değiştirin. Değişiklikleri kaydedin ve sisteminize önyükleyin.
SpeedStep teknolojisini hem BIOS'tan hem de Windows'dan devre dışı bırakabilirsiniz, ancak bunu yapmak için Windows GUI'yi kullanmaya devam etmenizi öneririz. Tersine çevirmek daha kolaydır, daha fazla kontrol sunar ve BIOS'unuz hakkında fazla bir şey bilmiyorsanız, bir şeyin yanlış gitme şansı daha azdır.
Arama
Yakın Zamanda Gönderilenler
Çevrimiçi Film, Müzik ve Bilinmeyen Dosyalar İçin Windows'ta Sağ Tıklamada Ara
Bilinmeyen bir dosya türüyle karşılaştığımızda, genellikle biçimi d...
Statik IP Adresi Gerektirmeden Sabit URL Kullanarak Web Sunucusuna Yeniden Yönlendirme
Periyodik olarak dönmediğinden emin olmak için yerel ISS'nizden sta...
WinPicker: Açık Windows ve Uygulamalar Arasında Görsel Olarak Gezin
Çoğu kişi açık pencereler arasında gezinmek için Alt + Tab kullanır...