Chromecast ile Video Oynatın ve Sesi PC'nizde veya Mac'inizde yönlendirin
Chromecast, oynatmak istediğiniz ortamların ses ve video akışlarını ayırmanıza izin vermez. PC'nizden herhangi bir şey yayınladığınızda, dahili hoparlörlerle birlikte gelen bir TV'ye yayın yapıyorsanız, hem sesi hem de videoyu yayınlamaktan başka seçeneğiniz yoktur. Ancak Chromecast'inizi bağladığınız büyük bir monitörünüz varsa ve hoparlörleri yoksa veya Düşük kaliteli kaliteli hoparlörler izlediğiniz her şeyin sesini PC. Tek sorun, yapamamanız. Chromecast yalnızca bu işlevselliği desteklemez, aynı zamanda henüz kullanılabilecek hiçbir uygulama yoktur. Bu, bunu yapmanın tek yolunun etrafta aldatıcı küçük bir çalışma olduğu anlamına gelir ve sizin için sadece buna sahibiz.
Bu geçici çözüm aşağıdakileri gerektirir;
- Video oynatabilecek ve Chromecast'e yayınlayabileceğiniz bir uygulama. Google Cast uzantısını, Chrome tarayıcısını ve Plex'i kullandık.
- Chromecast'e yayın yapması gerekmeyen, ancak söz konusu videoyu oynatabilen ikinci bir medya oynatma uygulaması. Windows 10'da varsayılan Filmler ve TV uygulamasını kullanmanızı kesinlikle önermiyoruz, çünkü simge durumuna küçültüldüğünde oynatmayı otomatik olarak duraklatır. VLC oynatıcı kullandık.
- Oynatmak istediğiniz dosyanın yerel bir sunucuda veya sabit sürücünüzde bulunması gerekir.
- Devam etmeden önce bilmelisiniz ki, bu bir çalışma olduğu için sınırlamaları olacaktır.
1. Adım: TV'nize / monitörünüze yayın yapmak için kullanacağınız uygulamayı açın. Oynatmak istediğiniz medyayı yayınlamaya ve seçmeye hazır olması için Chromecast'e bağlayın. Henüz oynamayın. TV'nizde hoparlör varsa ses seviyesini azaltın, böylece hiçbir ses gelmez. Oynatmaya / yayınlamaya başlamak için yalnızca ‘Oynat’a tıklamanız gereken şeyleri ayarlayın.
Adım 2: Dosyayı sahip olduğunuz ikinci medya oynatıcı uygulamasında bir kez daha açın ve durdurun. Dosyayı duraklatmayın, ancak oynatmanın sıfır saniyeye ayarlanması için durdurun.
3. Adım: Uygulama pencerelerini yan yana ayarlayın, böylece ikisi arasında herhangi bir gecikme olmadan kolayca geçiş yapabilirsiniz. Chromecast'e yayınlamak için kullandığınız uygulamada oynat'ı tıklayın. Uygulamanın videoyu TV'nizde / Monitörünüzde oynatmaya başlaması, bir saniye veya belki on zaman alacaktır. Oynatılmaya başladığında, aynı videoyu diğer uygulamada oynatın.
4. Adım: Sesi video ile senkronize edin. VLC oynatıcı, videodaki bir konuma atlamanıza izin verdiği için kullanışlı olacaktır. Ses ve videoyu senkronize etmek için filmin açılış kredilerinden geçtiği zamanı kullanın.
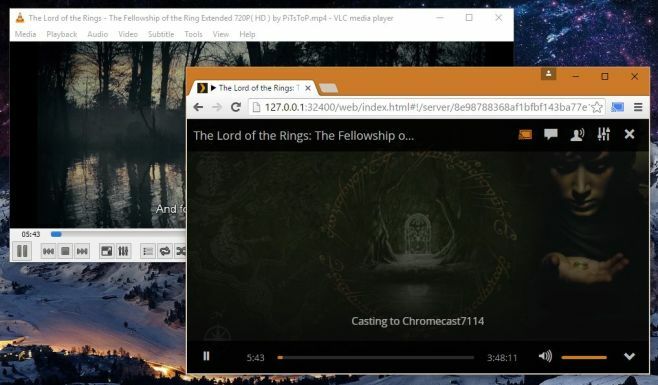
Bu çözüm, ses senkronizasyonundan çıkmadan videoyu nasıl duraklatamayacağınız gibi eksikliklerle birlikte gelir. Sesi videoyla aynı hizaya getirmek için çok fazla deneme yanılma alacak. Netflix'ten akış yapmak istediğiniz video için, videoyu iki kez akış gerçekleştirebilen ve senkronizasyondan çıkmadan yayınlayabilecek çok hızlı bir ağ bağlantınız yoksa bu işe yaramaz. Söylemeye gerek yok, birisinin bunu mümkün ve kolay bir hale getirmek için bir uygulama geliştirmesi gerekiyor.
Arama
Yakın Zamanda Gönderilenler
Otomatik Kilit: Sisteminizden Ayrılmadan Önce Ekranı ve Hoparlörleri Otomatik Olarak Kilitle
Çeşitli yazılım evlerinde, yazılım geliştiricileri genellikle Groov...
Mozilla Thunderbird 5 Çıktı, Yeni Özellikleri İnceliyoruz
Mozilla, Mozilla Thunderbird sürümünü 3.1'den 5.0'a yükseltmeye kar...
Yinelenen Satır Bulucu Yinelenen Metin Dosyalarını Karşılaştırır ve Birleştirir
Kod yazdığınız ve çoğaltmayı kontrol etmek için iki farklı dosya sü...



