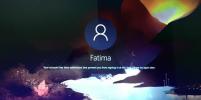Windows Kırmızı Ekran Ölüm Nasıl Onarılır
Windows böyle bir varlık olarak ün kazandı kararsız platformundan beri Windows 10 piyasaya sürüldü. Tüm Windows sürümleri için doğru olmasa da, işletim sisteminin zaman zaman sorunları vardır. Windows hataları genellikle bizi çok korkulan Mavi Ölüm Ekranına (BSoD) getirir. Bununla birlikte, Ölümün Kırmızı Ekranı (RSoD) olarak bilinen bir fenomen vardır ve hepimiz kırmızının maviden çok daha manyak olduğunu biliyoruz. Kırmızı ekran ölümü mavi kadar sık görülmez, ancak ölümün mavi ekranından daha fazla sorun olduğunu gösterir. Ölümün Okuma Ekranını almak için şanssız olursanız, düzeltmeye çalışabileceğiniz birkaç şey var.
Tüm sistem hataları, bir bilgisayarın belirli bilgileri belirli bir zamanda işleyememesinden kaynaklanır. Kritik yerlerde bazı hatalar ortaya çıkıyor ve Ölüm için Kırmızı Ekranı düzeltmeye çalışırken ele almamız gereken şey bu
Çözüm 1 - BIOS / UEFI'nizi güncelleyin
Birleşik Genişletilebilir Ürün Yazılımı Arabirimi (UEFI), BIOS'un geliştirdiği şeydir. GPU gibi bazı donanımların iyi çalışması için sürekli güncellemeler yapılması gerekir. Bu güncellemeler bazen BIOS / UEFI'de bazı değişiklikler yapılmasını gerektirir. Bunun size bıraktığı şey, BIOS / UEFI'nizin kapasitesinin ötesine geçen bir sürücüdür ve muhtemelen sorunlara neden olabilir.
Alternatif olarak, köklendirilmesi gereken donanımda önceden var olan bir durum olabilir. Her iki senaryoda da, sık sık RSoD'yi görürseniz, BIOS / UEFI için yükseltme iyi bir başlangıç noktasıdır.
BIOS / UEFI'nin yükseltilmesi, BIOS / UEFI temizliğini tamamen silmek ve yeni bir kopya yüklemek anlamına gelir. Yani bir şeyler ters giderse, tüm sisteminizi tek bir hamlede kaybetme riskiyle karşı karşıya kalabilirsiniz. BIOS / UEFI'yi yükseltirken aşağıdakileri aklınızda bulundurun:
- Bir dizüstü bilgisayardaysanız, tamamen şarj edilmiş olduğundan veya en az% 80 şarj olduğundan emin olun
- Masaüstündeyseniz, yükseltme sırasında güç kaybedemeyeceğinizden emin olun
- En son BIOS / UEFI güncellemesini donanım üreticisinin web sitesinden indirin (".exe" dosyasını indirdiğinizden emin olun). Güncellemeler her üretici için farklılık gösterdiğinden, sizi bunun için belirli bir bağlantıya sabitleyemeyiz
- Çalışan her programı kaydedin ve üreticinin web sitesinden indirdiğiniz indirilen BIOS / UEFI yükseltme .EXE dosyasını çalıştırın.
- Yükseltme sırasında sistemi kapatmayın.
- Şüpheniz varsa, bunu sizin için yapmak üzere bir uzmana başvurun
Çözüm 2 - Overclock'u Kaldırma
Hız aşırtma, bir düğmeyi çevirmek ve anında hız artışı elde etmek kadar basit değil. Aynı anda çok sayıda şeyle uğraşırken ve gerekli tüm önlemleri alırken yavaş yavaş yapmalısınız. Bazen insanlar bazı şeyleri (güvenlik ayarları gibi) gözden kaçırır veya aşırıya kaçar. Bu tür etkinlikler genellikle donanımı aşırı ısınma ve termal kapanma riskine sokar (bilgisayarlar çalışmak için çok ısındığında kapanır).
Sisteminizin soğumasını bekleyin. Hız aşırtma için kullandığınız aracı başlatın ve hız aşırtma ayarlarını kaldırın. Aksi takdirde, BIOS / UEFI'nize gidebilir ve tüm ayarları varsayılanlara sıfırlayabilirsiniz (çoğu BIOS / UEFI, Windows her başlatıldığında bunlara nasıl erişeceğinizi söyler) ve iyi olmalısınız.
Sisteminizin overclock yapılmış olduğunu bilmiyorsanız, muhtemelen yoktur. Ancak, gerçekten emin olmak istiyorsanız, Görev Yöneticisi'ni başlatmak için Ctrl + Shift + Esc tuşlarına basın. Performans'a gidin ve CPU hızınızı kontrol edin. Kutunuzda (veya işlemci modeliniz için web sitesinde) belirtildiği gibi işlemcinizin hız aralığından çok daha fazlaysa, overclock yapılır ve BIOS / UEFI'nizi varsayılana sıfırlamanız gerekir.

Çözüm 3 - Donanım arızalarını kontrol edin
Donanım arızaları, sistem yaşlandıkça meydana gelir. Ancak, nadir durumlarda, bir sistem yeni olsa bile bazı donanımlar arızalanır. Donanım arızası çok spesifiktir, yani hatalı bir ekran, öğeleri görüntülemekte zorlanır. Benzer şekilde, hatalı bir ses cihazı size sesle ilgili sorunlar verecektir.
Donanım arızası Ölümün Kırmızı Ekranına neden olabilir. Bu başarısızlıkların teşhisi oldukça zordur. En kolay çözüm, Olay Görüntüleyicisi'nden bir kilitlenme raporunu kontrol etmek olacaktır.
Windows arama çubuğuna ‘Olay Görüntüleyicisi’ yazın ve sonuçlardan Olay Görüntüleyicisi uygulamasını seçin.
Sol sütundan Özel Görünümler'i seçin. Bunun altındaki Yönetimsel Etkinlikler'i tıklayın. Burada, PC'nizde geçmiş, şimdiki ve gelecekteki her çökmenin bir listesini göreceksiniz. Bu rapor hangi donanımın arızalı olduğunu teşhis etmenize yardımcı olabilir. Tek bir hatayı tıklatırsanız, ‘Genel’ sekmesinde, hata mesajının bir kopyası olur ve ‘Ayrıntılar’ ve ‘PackageFullName’e bakın, sürücüsüyle birlikte arızalanan cihazın adını alacaksınız sürümü.
Böylece, şimdi farklı bir sürücü veya bu sürücünün daha eski bir sürümünü indirebilirsiniz ve sorununuz ortadan kalkacaktır.

Çözüm 4 - Son zamanlarda yeni bir şey yüklediniz mi?
Bu ifade kulağa belirsiz gelebilir, ancak pratiklikle bağlantılıdır. Yeni bir yazılım yüklediyseniz veya sorun başlamadan hemen önce donanım eklediyseniz veya güncellediyseniz, bunun nedeni olabilir. Söz konusu program olmadan sisteminizi çalıştırmayı deneyin veya yeni donanımı (mümkünse) devre dışı bırakmayı ve sisteminizi çalıştırmayı deneyin.
Donanım için, taktığınız şekilde çıkarın. Başka biri sizin için yüklediyse, kaldırmasını isteyin. Yazılım için süreç basittir.

Bilgisayarınız sürekli olarak size sorun veriyorsa ve Kontrol Panelinize normal şekilde erişemiyorsanız, güvenli modda yeniden başlatabilirsiniz.
Kapat menünüze gidin, Shift tuşunu basılı tutun ve Yeniden Başlat'ı tıklayın. Sizi bir Sorun Giderme menüsüne götürecektir. Burada Güvenli Modda yeniden başlatmayı seçebilirsiniz. Sorunlu yazılımı şimdi kaldırabilirsiniz.
Bu basit hileler, ekranınızın tekrar hatalı olarak Kırmızıya dönmesini önlemeye yardımcı olmalıdır. Ancak, hatalarla karşılaşmaya devam ederseniz, devam etmeyi düşünün bu bir şeyi gözden kaçırıp kaçırmadığınızı görmek için
Arama
Yakın Zamanda Gönderilenler
Modern UI Uygulamasından Todo.txt'ye Görevler Ekleme ve Dropbox ile Senkronize Etme [Windows]
Yapmanız gereken şeyleri takip etmek için Not Defteri'nde oluşturul...
Windows 10'da Yerel Hesaplar İçin Zaman Sınırı Nasıl Ayarlanır
Windows 10'daki ebeveyn denetimleri, Microsoft hesabınıza bağlı ola...
JSound Müzik Çalar 31-Bant Stereo Ekolayzer, Online Radyo ve Daha Fazlası Sunar
Mevcut müzik çalarınızdan sıkıldınız ve değişiklik için yeni bir şe...

![Modern UI Uygulamasından Todo.txt'ye Görevler Ekleme ve Dropbox ile Senkronize Etme [Windows]](/f/35a10ac69cbeae29e5b57292f5bd0ba1.png?width=680&height=100)