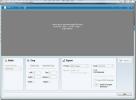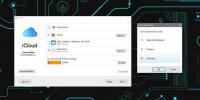Windows 10'da video arka planı nasıl kaldırılır
Akış sırasında boş bir arka plan istiyorsanız veya web kameranızdan kayıt yapın, yeşil bir ekrana ihtiyacınız var. Yeşil ekran, web kamerası yazılımının orijinalin yerine istediğiniz herhangi bir arka planı doğru şekilde yüklemesini sağlar. Yeşil ekran oluşturmak ucuzdur, ancak herkesin bunun için yeri yoktur. Bir video arka planını kaldırmanız gerekiyor ancak yeşil bir ekran ayarlayamıyorsanız, kullanabileceğiniz bazı yazılım seçenekleriniz vardır.
Şimdi size yeşil ekranlı sonuçların, yazılım ne kadar büyük olursa olsun her zaman daha iyi olacağını söylemeliyiz. Ayrıca, web kameranızın kalitesi de önemli olacaktır, ancak temel birinden sonuçlar gösteriyor olsak da, kullanılan kamera için makul.
Kayıt ortamı
Yaptığımız sonuçları almak için, arka planı aydınlatan ışıkları kısmanızı veya kapatmanızı öneririz. Odanın genellikle karanlık olması iyi bir fikirdir. Tabii ki, yüzünüzü aydınlatmak için masaüstünüzde bir ışığa ihtiyacınız olacak.
Küçük bir masa lambası kullanabilir veya çok sıkı bir bütçeniz varsa, ekranınıza beyaz bir arka plan koyabilirsiniz. Bu işe yaramazsa
canlı oyun oynamayı planlıyoruz çünkü oyun tüm ekranınızı kaplayacaktır.Daha parlak bir renk giymeniz yardımcı olur, böylece koyu arka plandan ayırt etmek daha kolaydır. Koyu gri giydim ve yine de iyi çalıştı, ancak iyi sonuçlar istiyorsanız, koyu bir arka planla karışmayacak bir renk giymeyi deneyin. Yeşil giymeyin.
Video arka planını kaldır
Canlı bir video arka planını kaldırabilecek iki uygulamayı test ettik. Bu uygulamaların hiçbiri ücretsiz değildir, ancak her ikisinin de videoya filigran ekleyen ücretsiz bir sürümü vardır. Test ettiğimiz iki uygulama;
Chromacam ve XSplit VCam.
Chromacam
Chromacam ücretsizdir ve eklediği filigran çok da kötü değildir. Canlı akış yapmıyorsanız, muhtemelen post prodüksiyonda çoğunu kesebilirsiniz. Ücretli sürümü oldukça ucuz olan 20 $ maliyeti.
XSplit VCam
XSplit VCam‘Ücretsiz sürümü ücretsiz sürümü kullanmak zor böylece yüzünü engelleyecek filigran ekler. Ücretli sürüm 50 $ maliyeti.
Sahip olduğunuz web kamerası ile her iki uygulamanın ücretsiz sürümünü denemenizi öneririz. Web kameranızın kalitesi ve kayıt ortamının sonuçlar üzerinde bir etkisi olacaktır. Bu eğitici videoda, çoğu kullanıcı için standart olan Open Broadcast Studio aracılığıyla her iki uygulama ile nasıl canlı kayıt yapabileceğinizi göstereceğiz.
OBS üzerinden akış
OBS'yi kameranızdan kayıt yapacak şekilde nasıl yapılandıracağınızı bilmiyorsanız, size yol göstereceğiz. Önerdiğimiz iki uygulamanın birini veya her ikisini de yükleyin. Hangisini denemek istediğiniz size kalmış. Her ikisi için de adımlar aynı. Aradaki fark gerçekten uygulamayı yüklemede.
OBS'yi yükleyin ve başlatın. Aşağıdaki ekranı göreceksiniz. Aşağıda belirtildiği gibi kaynaklar altındaki artı düğmesini tıklayın.
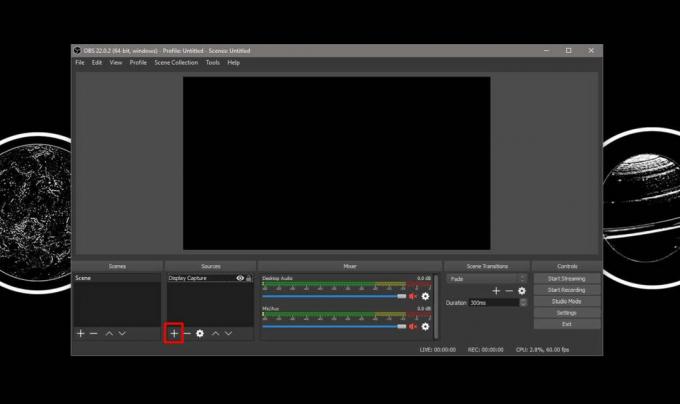
Açılan menüde Video yakalama cihazı seçeneği. Kaynağa bir ad verin, ancak ilk ekranda gördüğünüz hiçbir şeyi değiştirmeyin. Aşağıdaki ekranı gördüğünüzde Cihaz açılır menüsünü açın. Kullanmak istediğiniz uygulamanın adını seçin, yani Chromacam veya XSplit VCam'i seçin.

XSplit için, uygulama ilk kurulumunu çalıştırdıktan sonra aşağıdaki pencereyi göreceksiniz. Filtre açılır menüsünden Arka Planı Kaldır'ı seçin.
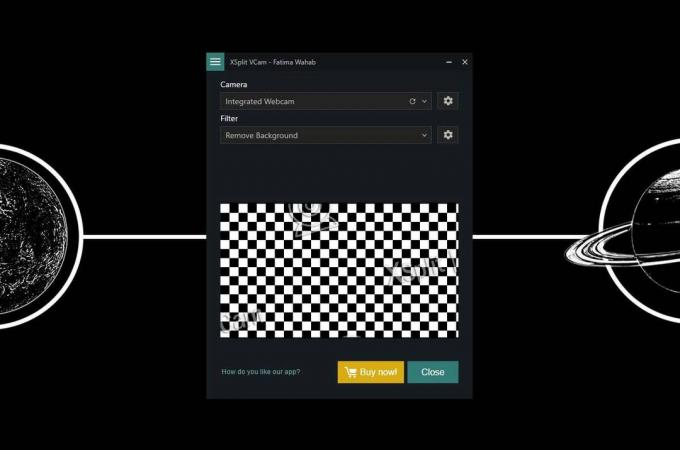
Chromacam için arka plan zaten kaldırılmış olarak ayarlanmıştır, bu nedenle ayarlamak için hiçbir şey yapmanız gerekmez.
Bundan sonra uygulamanın yüklenmesini bekleyin. AşağıdaChromacam sonuçlarını görebilirsiniz. Yüz bulanıklığını kendim uyguladım. Bu uygulama değil.
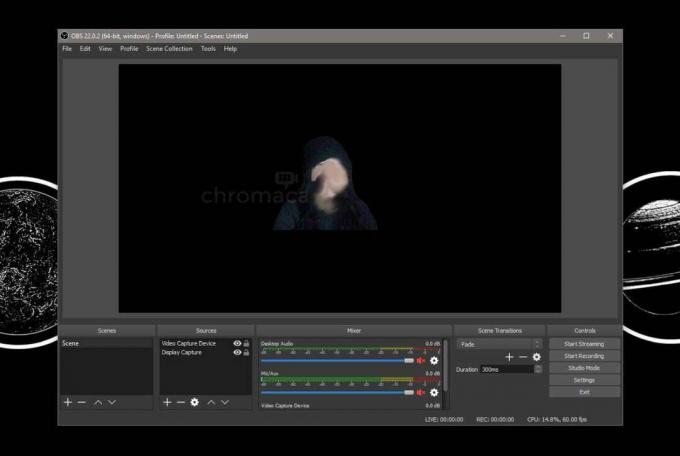
XSplit VCam için, arka planı kaldırdıktan sonra video akışının nasıl göründüğü burada.

Her iki uygulama da aşağı yukarı aynı şekilde çalışıyor, ancak bazı durumlarda Chromacam'ın çok daha iyi olduğunu gördük. Kullandığımız web kamerası gelince, 1280 x 720 çözünürlüğe sahiptir ve 30fps kaydedebilir, bu da hiçbir şekilde yüksek kaliteli bir kamera değildir.
Arama
Yakın Zamanda Gönderilenler
"Görüntü Kompozit Editör" ile Sorunsuz Panorama Yapmak İçin Birden Fazla Fotoğrafı Dikiş
Geçenlerde bir yazılımla karşılaştım Microsoft Image Kompozit Editö...
Yer işaretlerini Windows 10'dan macOS'a senkronize etme
Birden fazla işletim sistemi kullanmanız gerekiyorsa, sorunsuz bir ...
Kısayol Oluşturucu ile Windows'ta Global ve Uygulamaya Özgü Kısayol Tuşlarını Yeniden Tanımlayın
Kas hafızası klavye kullanımı için çok önemlidir. On yıl boyunca bi...