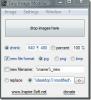Windows 8'de Adobe Photoshop CS6 Background Flickering Nasıl Onarılır
Microsoft, Windows 8'e bir inanç sıçradı ve yayınlandıktan sonraki ilk birkaç hafta boyunca, dramatik yön değişikliği, Redmond devinin umduğu şekilde işe yaramayacak gibi görünüyordu olacaktır. Yeni işletim sistemi ve Modern kullanıcı arayüzü dikkat çekiyor gibi görünüyor, ancak bir salyangoz hızında. Kullanıcıların büyük bir çoğunluğunun yeni arayüzü kullanırken kendilerini konfor bölgelerinden çıkardıkları gerçeğinin yanı sıra, Windows 8'in şu anda da birkaç uyumluluk sorunu var; bazıları sürücüler, diğerleri uygulamalar. İkincisinden biri, Adobe Photoshop'un (şu anda) en son sürümü olan CS6 ile oluyor.
Adobe Photoshop CS6'yı Windows 8 ile kullanıyorsanız, özellikle değiştirilebilir grafiklere sahip biraz daha eski bir HP dizüstü bilgisayarda kullanıyorsanız, fark etmiş olabilirsiniz. arka planın (tuval ve araç çubukları arasındaki boş alan), açtığınız işlemde yaptığınız hemen hemen tüm eylemlere yanıt olarak titremeye başladığını projesi. Şimdi, bu sadece bir sıkıntı olarak düşünülebilir, ancak bazen tuvalin kendisi kararır ve sizi fırça darbesinin veya serbest dönüşümün ortasında mahsur bırakır.
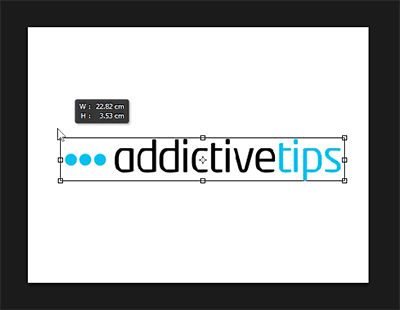
Efekt, katmanlar arasında geçiş yaparken de görülebilir.
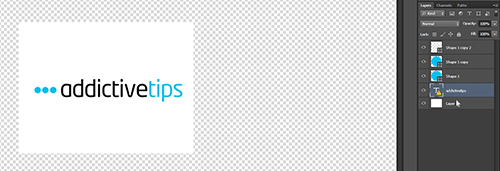
Şimdi, bu sorunu bilgisayarımda fark ettiğimde, ilk şüphelim, resmi beta grafik sürücülerinin Windows 8 ile görünüşte uyumsuzluğuydu. Maalesef, çalışan bir özel sürücüye geçmek bir dizi başka sorunu düzeltti, ancak Photoshop’un titremesi devam etti.
Şu anda, bu sorun için bulabildiğim tek kolay düzeltme, donanım hızlandırmayı tamamen devre dışı bırakmak veya çizim modunu 'Temel' olarak ayarlamaktı. Photoshop çalışan bir grafik bağdaştırıcısı algılarsa, bunu donanım hızlandırma ile performansı artırmak için kullanacağını ve çizim modunu varsayılan olarak "Gelişmiş" olarak ayarlayacağını unutmayın. Windows 8 ile iyi görünmeyen bu yapılandırma.
Titreşen sorunu en çok çözen bir ayara geçmek için Photoshop CS6'yı başlatın, Düzen> Performans'a gidin ve ‘Grafik İşlemci Ayarları’ altındaki ‘Gelişmiş Ayarlar’ düğmesine basın. Bilgisayarınızda donanım hızlandırma yoksa veya grafik adaptörü için ayarlanmış doğru sürücüler yoksa, tüm Grafik İşlemci Ayarları bölümünün gri renkte görünmesi gerektiğini unutmayın.

Aşağıdaki pencerede, Çizim Modu açılır menüsünden "Temel" i seçin, Tamam'a basın ve Photoshop'u yeniden başlatın. Yeniden başlattıktan sonra sorun devam ederse, sistemi yeniden başlatmayı deneyin.

Bu hızlı, geçici düzeltme, Windows 8 Pro 64 bit çalıştıran Radeon grafikli bir HP Pavilion g serisi dizüstü bilgisayarda başarıyla test edilmiştir. Profesyonel ya da profesyonel, düzenli olarak daha yüksek DPI'larda çalışma ihtiyacını bulan herhangi bir kullanıcı olarak “geçici” diyorum ihtiyaç donanım ivmesi. Yine de, bir son teslim tarihine uymak için acele ediyorsanız ve muhtemelen Windows 8 PC'nizin grafik sürücülerinde sorun giderme ile ilgili bir saat harcayamazsanız yeterli olması gerekir.
Arama
Yakın Zamanda Gönderilenler
Hugin ile Panoramalar Görüntüleri Oluşturmak için Resimleri Dikme
Görüntü dikişi, bölünmüş bir panorama görüntüsü oluşturmak için bir...
50 Famous Fake Antivirus Software Windows kaldırmak
Bilgisayar sistemleri geliştikçe kötü amaçlı yazılımlar da gelişti....
Ücretsiz fotoğraf / resim değiştirici aracı, kolay görüntü değiştirici
Bazı karmaşık görüntü düzenleme araçlarını kullanmak zorunda kalmad...