Windows 8 Store Uygulamalarının Varsayılan Yükleme Konumunu Görüntüleme ve Değiştirme
Windows 8'de, x86 uygulamaları önceki Windows sürümlerinde olduğu gibi yüklenir. Her kurulum sırasında uygulamanın yüklenmesini istediğiniz dizini seçebilirsiniz. Ancak, Windows Mağazası uygulamaları (Modern UI uygulamaları) otomatik olarak indirilir ve yüklenir. Mağaza size nereye gittiklerini seçme seçeneği sunmaz ve varsayılan olarak indirildikleri konumu belirtmez. Bu yayında, Windows Mağazası uygulamalarının varsayılan yükleme konumunu nasıl görüntüleyeceğinizi ve Windows 8'de nasıl değiştireceğinizi göstereceğiz.
Windows Mağazası uygulamaları, sistem sürücünüzdeki Program Files klasöründe bulunan WindowsApps adlı bir klasöre indirilir ve yüklenir. Kullanıcılar varsayılan olarak gizlendiği için göremez. Her zaman görünür hale getirmek için bazı ayarları değiştirmeniz gerekecektir.
İlk olarak, Windows Gezgini'ni açın ve varsayılan Windows biriminizdeki Program Dosyaları klasörüne gidin.
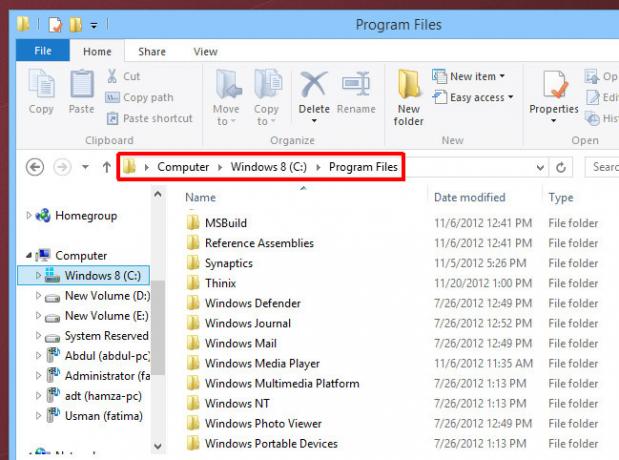
Yukarıdan Ana Sayfa'dan Görünüm sekmesine geçin ve etkin klasördeki tüm gizli dosya ve klasörleri görüntülemek için Gizli öğeler başlıklı kutuyu işaretleyin.

Klasöre erişmeye çalışırsanız, bu klasöre erişmek için gerekli izinlere sahip olmadığınızı belirten iki hata iletisi alırsınız. Erişmek için klasörün sahipliğini almanız gerekir. Şu adresteki kılavuzumuzu takip edebilirsiniz: sahiplik alma ve izinleri verme Windows 8'de dosya ve klasörlere erişmek veya TakeOwnershipEx.
Sahipliği aldıktan sonra, tüm Windows Mağazası uygulamalarıyla ilgili verileri içeren WindowsApps klasörünün içeriğine kolayca erişebilirsiniz.
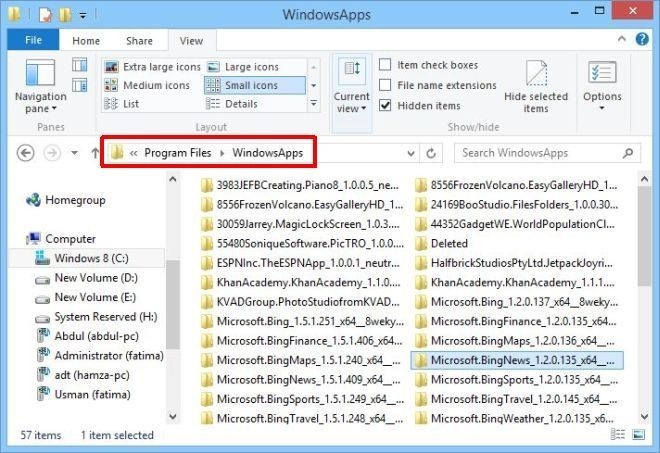
Veri klasörüne erişim kazanmak, Windows Mağazası uygulamaları üzerinde kontrol sahibi olmanın ilk adımıdır. Varsayılan yükleme dizinini değiştirmek için Windows Kayıt Defteri'ni değiştirmeniz gerekir.
Win + Q tuşlarına basın, “regedit” yazın, Windows Kayıt Defteri Düzenleyicisi'ni açmak için arama sonuçlarından regedit.exe'yi seçin ve aşağıdaki kayıt defteri anahtarına gidin:
HKEY_LOCAL_MACHINE \ Software \ Microsoft \ Windows \ CurrentVersion \ appx
Bulduktan sonra, sağ tarafta PackageRoot adlı anahtarı arayın. Bu, Windows Mağazası uygulamalarının yüklenmesi için varsayılan konumu işleyen kayıt defteri anahtarıdır. Konum C: \ Program Files \ WindowsApps olarak ayarlanmıştır.

Kayıt defteri anahtarını açabilir ve değeri, Windows Mağazası uygulamaları için varsayılan yükleme dizini olarak ayarlamak istediğiniz herhangi bir konuma düzenleyebilirsiniz. Ancak, bu belirli kayıt defteri değerini düzenlemek, Appx anahtarının sahipliğini almanızı gerektirir.
Appx Kayıt Defteri Anahtarının Sahipliğini Alma
Bunu yapmak için, Appx'e sağ tıklayın ve içerik menüsünden “İzinler” i seçin.

Aşağıdaki İzinler penceresinden “Gelişmiş” düğmesini tıklayın. Aşağıdaki pencereyi görmelisiniz.

Burada, aşağıdaki İzin girişlerinde “TrustedInstaller” öğesinin seçili olduğundan emin olun ve üst taraftaki Sahip anaparasının (TrustedInstaller) yanındaki “Değiştir” seçeneğini tıklayın.
Kullanıcı veya Grup Seç penceresinde aşağıdaki metin alanına kullanıcı adınızı (veya bir kısmını) girin ve “Adları Kontrol Et” düğmesine basın.

Bu, adı uygun yola çözümleyecektir. Burada ve önceki pencerede Tamam'ı tıklayın (burada Sahip'in kullanıcı adınıza değiştiğini fark etmelisiniz).

Son olarak, İzinler penceresinde Yöneticiler grubunu seçin, “Tam Denetim” için “İzin Ver” altındaki onay kutusunu tıklayın ve Tamam'a basın.

Sahipliği aldıktan sonra, PackageRoot kayıt defteri anahtarını sağ tıklatıp Değiştir'i seçerek kolayca düzenleyebilirsiniz.

Windows Mağazası uygulamalarının varsayılan yükleme dizinini değiştirmeyle ilgili küçük bir sorun var. Varsayılan dizini değiştirmeden önce yüklenen uygulamaların verileri orijinal konumunda olur ve bu uygulamaların güncellenmesi bir hataya neden olur. Hatayı almamak için, mevcut tüm Windows Mağazası uygulamalarını kaldırıp yeni varsayılan konuma yeniden yerleştirmek üzere yeniden yükleyebilirsiniz.
[üzerinden AskVG]
Arama
Yakın Zamanda Gönderilenler
Windows 10'da e-Kitap Satın Alma ve Okuma
Windows Mağazası, yakında bir Windows 10 bilgisayarında satın alabi...
Moo0 AudioTypeConverter: Ses Dosyalarını 33 Ses Formatına Dönüştür
Moo0 AudioTypeConverter 33 ses formatını dönüştürmeyi destekleyen e...
Omnimo Rainmeter Skin ile Windows 7'de Windows 8 Başlangıç Ekranını Edinin
Rainmeter masaüstünüzün görünümünü özelleştirmek için bir dizi kapl...



