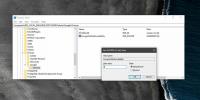FileZilla Kullanarak Kişisel FTP Sunucusu Nasıl Kurulur [Adım Adım Kılavuz]
FileZilla, Cyberduck, WinSCP vb.Gibi FTP istemcileri bir FTP bağlantısı oluşturarak web sunucusuna dosyalara erişmek, dosya indirmek ve yüklemek için yaygın olarak kullanılır. FTP bağlantısı, yalnızca veri istekleri göndermek ve almak için değil, aynı zamanda hedef ana bilgisayarla doğrudan bağlantı kurarak veri aktarmak için Dosya Aktarım Protokolü adı verilen özel bir ağ protokolü kullanır. Bir TCP bağlantısı üzerinden köprü metni taşımak için özel olarak tasarlanan HTTP'nin aksine, FTP bağlantısı sunucunun kaynak ana bilgisayardan bir tane alır almaz isteğe yanıt vermesini sağlar. Sadece hızlı dosya aktarım imkanı sağlamakla kalmaz, aynı zamanda hem veri indirme ve yükleme hem de dosya aktarımına devam etme özelliği açısından toplu dosya işleme yeteneği de getirir. Bugün, kişisel FTP sunucunuzu kurma konusunda adım adım bir rehber sunuyoruz, böylece FTP istemcisi aracılığıyla herhangi bir yerden erişebilir ve başkalarının sunucunuza indirip yüklemesine izin verebilirsiniz.
FTP Sunucusu oluşturma ve yapılandırma işlemi biraz zordur, ancak FileZilla FTP Sunucusunu kullanarak yerel bilgisayarınızı sanal olarak bir FTP sunucusuna dönüştürebilir ve ardından istemci bilgisayarlarla bağlantılar. FileZilla FTP Sunucusu'na aşina olmayanlar için, Windows için açık kaynaklı bir uygulamadır ve SSL / TLS üzerinden FTP ve FTP'ye güvenli bağlantı sağlar. sunucusu. SSL bağlantısını kullanarak, veri aktarım işlemlerinin meraklı gözlerden kaçınmasını önlemek için kaynak ve hedef ana bilgisayarlar arasındaki iletişimi şifreleyebilirsiniz. Dahası, kullanıcıların sunucu adresini ve portunu (gelen bağlantıları dinlemek için kullanılacak) ayarlamasına izin verir. Ayrıca, herhangi bir harici kaynaktan herhangi bir yetkisiz kullanımı ve değişikliği önlemek için Sunucu arayüzünü parola korumasını da seçebilirsiniz.

FileZilla Sunucu Arayüzü yalnızca kullanıcı oluşturma ve yönetme kolaylığı sağlamakla kalmaz, aynı zamanda her kullanıcı için okuma / yazma erişim parametrelerini ayarlamanıza olanak tanır, böylece istemciler paylaşılan verilerden yararlanamazlar. Kullanıcıların dışında, Gruplarkullanıcıları farklı kategorilerde birleştirmenize yardımcı olur. Gruplar özelliği veri okuma / yazma izinlerini ve bypass dahil seçenekleri ayarlama kolaylığını getirir sunucunun kullanıcı sınırı, maksimum bağlantı sayısı, kullanıcı girişi için SSL'yi etkinleştirme / devre dışı bırakma, gruba ait tüm kullanıcılar için maksimum veri aktarım hızı sınırı vb. Bu, aynı türden kullanıcılar için erişim parametrelerini yapılandırmayı ve tanımlamayı kolaylaştırır. Örneğin, ofis istemci bilgisayarları için bir çalışma grubu oluşturabilirsiniz. Grup oluşturulduktan sonra, istediğiniz kadar istemci ekleyebilirsiniz Paylaşılan konumları manuel olarak belirtmek ve kullanıcı oturumlarını tanımlamak zorunda kalmadan, gruba istediğiniz gibi bilgisayarlar ayarlar.
Filezilla FTP Server'ı kurmak kolaydır. Kurulduktan sonra, Sunucu Arayüzünü başlatın ve sunucu adresi olarak localhost (127.0.0.1) belirtin ve ardından yönetim şifresini girin. Varsayılan bağlantı noktası 14147'yi de değiştirebilirsiniz, ancak dinleme bağlantıları için başka bir uygulama / hizmet tarafından kullanılmadığı sürece değiştirilmesini önermeyiz. Tamamlandığında, FileZilla FTP Server ana ekranını açmak için Tamam'ı tıklatın.

Daha önce de belirtildiği gibi, Gruplar aynı kategoriye ait tüm kullanıcıların kontrolünü ele geçirmenize yardımcı olur. Önce gruplar oluşturacağız, ardından her gruba kullanıcı ekleyeceğiz. Gruplar oluşturmak için Düzenle menüsünü tıklayın ve ardından Gruplar'ı seçin.

Gruplar oluşturmak ve yapılandırmak için Gruplar iletişim kutusunu açar. İlk önce, tıklayın Ekle, grubun adını girin ve ardından etkinleştirin grup içindeki kullanıcılar için erişim itibaren Grup Ayarları Bölüm. Şimdi, istemcilerle paylaşılacak klasörleri belirtmeniz gerekir; taşınmak Paylaşılan klasörler tıklayın ve ardından onlarla paylaşmak istediğiniz klasörleri ekleyin. Görünüşe göre eklenebilecek grup sayısı üzerinde tanımlanmış bir sınır yoktur. Grupları tanımladıktan sonra, her bir gruba kullanıcı eklemek için Gruplar iletişim kutusunu kapatın.

Düzenle menüsünden Kullanıcılar'ı açın.

Tıpkı Gruplar gibi, Kullanıcılar oluşturabilir ve daha sonra erişim ve okuma / yazma parametrelerini ayarlayabilirsiniz. Kullanıcılar bölümünden Ekle'yi tıklayın, kullanıcı adını girin ve açılır menüden grup seçin. Tamamlandığında, kullanıcıyı listeye eklemek için Tamam'ı tıklayın. Benzer şekilde, daha fazla kullanıcı oluşturabilir ve gereksinimlerinize göre grup atayabilirsiniz.

Varsayılan olarak, boş parolayla kullanıcı adı oluşturur, ancak kullanıcı erişimini parola ile korumak için Hesap ayarları bölümünde Parola seçeneğini etkinleştirebilirsiniz. Kullanıcı oluşturulduktan sonra Parola seçeneğini etkinleştirin ve ardından parolayı girin. Burada da değiştirebilirsiniz Grup üyeliği, Sunucu girişini atla seçeneğini etkinleştirin ve kullanıcı oturum açma seçenekleri için SSL'yi Zorla seçeneğini belirleyin ve IP adresi başına maksimum bağlantı sayısını ve bağlantı sınırını tanımlayın.

Gruplar oluştururken paylaşılan klasörler belirtmediyseniz, kullanıcılar tarafından erişilebilen klasörleri manuel olarak ekleyebilirsiniz; sadece şuraya git Paylaşılan klasörlerve Şuradan ekle'yi tıklayın Paylaşılan klasörler bölümüne gidin.

Dosyalar ve Dizinler bölümleri, okuma, yazma, ekleme, listeleme ve silme gibi dosya ve klasör erişim parametrelerini tanımlamanızı sağlar. Varsayılan olarak, belirtilen paylaşılan konumda bulunan tüm alt dizinlere erişim izni verir. Ancak, devre dışı bırakabilirsiniz + Subdirs özyinelemeli klasörlere erişimi iptal etme seçeneği. Paylaşılan Sınırlar sekmesi, her kullanıcı için maksimum indirme ve yükleme hızı sınırının ayarlanmasına olanak tanır. Ayrıca indirmeyi ve yüklemeyi tanımlamanızı sağlar hız sınırı kuralı veri aktarım hızını belirtilen gün ve saatte sınırlamak için. IP filtresi sekmesinden, belirtilen IP adreslerini zorla hariç tutabilirsiniz.

Kullanıcılar ayarları yapıldıktan sonra, FTP sunucunuzla bağlantı kurmak için istemci sistemine gidin. Verileri yerel ağ üzerinden aktarmak istiyorsanız, istemci PC'den bağlantı kurmak için sunucu PC'nin yerel IP'sini kullanabilirsiniz. Sunucunun yerel IP'sini bulmak için çalıştırın ipconfig CMD yardımcı programında komut açın veya açın Ağ Bağlantısı Ayrıntıları (adresinden erişilebilir Ağ ve Paylaşım Merkezi) görüntülemek için IPv4 adres.

FTP istemcisini kullanarak veri indirmek ve yüklemek için FTP sunucusuna bağlanabilirsiniz. FileZilla FTP istemcisi için, Dosya menüsünden Site Yöneticisi'ni açın ve gerekli bilgileri girin. İstemci bilgisayar aynı ağa bağlıysa, sunucuya bağlanmak için Ana Bilgisayar alanına sunucu PC'sinin yerel IP'sini girin ve Oturum Açma Türü'nden Normal'i seçin. Şimdi Kullanıcı alanına kullanıcı adını ve Şifre alanına şifreyi (etkinse) girin.

Tamamlandığında, belirtilen paylaşımlı klasörlere erişmek için Bağlan'a tıklayın.

FileZilla FTP Server, tüm veri gönderme ve alma isteklerinin bir kaydını tutar. Günlük dosyası içeriğini Sunucu Arabirimi'nde görüntüleyebilirsiniz. Ana pencerenin altında, bağlı tüm istemcileri kullanıcı adları, IP adresleri, aktarılan dosyalar ve veri aktarım hızı ile gösterir.

Sunucu PC'nin harici IP adresini aynı ağda olmayan istemcilerle paylaşabilirsiniz. Pasif mod aktarımları için harici IP adresi belirtmek üzere, araç çubuğundan FileZilla Sunucu Seçenekleri'ni açın ve Pasif mod ayarları sekmesi. Şimdi etkinleştirin Aşağıdaki IP'yi kullanın seçeneğini belirleyin ve harici IP adresinizi girin. Harici IP adresini almayı da seçebilirsiniz. ip.filezilla-project.org/ip.php, veya seçtiğiniz herhangi bir diğer hizmet.

İşiniz bittiğinde, sunucu PC'nin harici IP adresini istemcilerle paylaşın, böylece sunucu ile bağlantı kurabilir ve paylaşılan klasörlere erişebilirler. İnternet üzerinden sunucuya bağlanamazsa, yerel ağın dışından bağlantılara izin vermek için FTP uygulamanızı Güvenlik Duvarı hariç tutma listesine eklemeniz gerekebilir. Yönlendiricinizin sunucuya erişimi kısıtlaması durumunda, yönlendiricinin yerleşik güvenlik duvarını atlamak için el ile bir bağlantı noktası açmanız gerekir.
FileZilla FTP Server, evdeki bilgisayarlara veri aktarmanın ve PC'nize uzak konumlardan erişmenin kolay bir yolunu sunar. FTP Sunucusu kurulumunun kullanılabileceği sonsuz senaryolar olabilir. Evinizde birden fazla bilgisayarınız varsa, diğer sistemlerin düzenli yedeklemelerini oluşturmak için birini FTP sunucusu olarak ayarlayabilirsiniz. FileZilla FTP Server internet üzerinden FTP bağlantısını kabul ettiğinden, sunucunuzla her yerden iletişim kurmak için tek ihtiyacınız olan bir FTP istemcisidir. Paylaşılan verilere okuma ve yazma erişiminin manuel olarak yapılandırılması gereken geleneksel dosya paylaşımının aksine, FileZilla Gruplarını ve Kullanıcılarını kullanabilirsiniz sisteminizi harici veri hırsızlığına karşı korumak için kullanıcı erişimini parola ile koruma, paylaşılan konumları belirleme ve okuma / yazma erişim parametrelerini kullanma saldırılar.
Arama
Yakın Zamanda Gönderilenler
Windows 10'da Chrome'da Gizli Mod Nasıl Devre Dışı Bırakılır
Tüm tarayıcılarda, kullanıcıların kullandıkları cihazdaki çevrimiçi...
SmartCopyTool: Dosyaları Ada ve Dosya Türü Filtrelerine Göre Kopyalama, Taşıma ve Silme
Çok farklı dosya formatları içeren büyük klasör yapılarınız varsa, ...
Oyunların Neden Olduğu Hareket Hastalığı Nasıl Yönetilir
Oyun oynarken hareket hastalığına yakalanabilirsiniz. Normalde oyun...