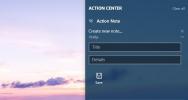Windows 10'da Steam ekran görüntüleri klasörü nasıl değiştirilir
Oyunlar ve oynanış artık canlı olarak yayınlanıyor. Oyuncuların kullanacağı veya insanların izlemek için ayarlayacağı tercih edilen platform olmak için rekabet eden platformlar var. Oyun oynayan herkes onları yayınlamaz, ancak birçok oyuncu oyunlarının ekran görüntülerini ara sıra çeker. Bazı oyunların kendi yerleşik ekran görüntüsü yardımcı programı vardır, diğerleri ise kullanıcıların masaüstü ekran görüntüsü araçlarını kullanmasına izin verir.
Steam ekran görüntüleri klasörünü değiştirme
Steam oyunlarının hepsi Steam ekran görüntüsünü kullanabilir. İçinde derin bir yuva olan bir klasörün içine girerler. Steam klasörü. Belirli bir oyun için bulmak en kolay klasör değildir ve her oyun kendi klasörünü alır. Steam ekran görüntüleri klasörünü sürücünüzde daha erişilebilir bir yere nasıl taşıyabileceğiniz aşağıda açıklanmıştır.
- Açık Buhar.
- Adresine git Buhar> Ayarlar en üstteki menü çubuğunda.
- Şuraya git: Oyun İçi sekmesi.
- Tıklayın Ekran Görüntüsü Klasörü.
- Açılan pencerede, yeni yeri seç klasör için ve Seç'i tıklayın.
- Klasör oluşturulacak ve bir Steam oyununda bir sonraki ekran görüntüsünü aldığınızda klasöre kaydedilecek.

Ekran görüntüsü klasörünü bulma
Steam ekran görüntüleri klasörünün yerini değiştirdiyseniz ve yeni konumu nereden ayarladığınızı unuttuysanız, bulmak oldukça kolaydır.
- Aç Steam uygulaması Ve git Buhar> Ayarlar tıklayın.
- Şuraya git: Oyun İçi sekmesi tıklayın.
- Tıkla Ekran görüntüsü klasörü buton.
- Açılan pencerede, en tepeye bak ekran görüntülerinin şu anda nereye kaydedildiğini görmek için.

Steam ekran görüntüleri klasörünün taşınması, ekran görüntüsünün alınma şeklini değiştirmez, ancak F12 tuşu size uymuyorsa değiştirebilirsiniz. Anahtar, klasörün değiştirildiği ayarlar sekmesinden değiştirilebilir. Anahtarı, oyununuza veya bir işletim sistemi özelliğine müdahale edecek hiçbir şeye ayarlamadığınızdan emin olun.
Diğer ekran görüntüsü araçları
Bir oyun sizi zorlamadığı sürece Steam’in ekran görüntüsü aracını kullanmanız gerekmez. Birçok Steam oyunu, işletim sisteminizin stok ekran görüntüsünü veya Greenshot gibi üçüncü taraf bir ekran görüntüsü aracını kullanmanıza izin verir. Nadir durumlarda, bir oyun oyunu engelleyebilir, bu da Steam ekran görüntüsü aracını kullanmak zorunda kalacağınız zamandır.
Windows 10'da, PrntScrn ve Win + PrntScrn kısayolları çalışmıyorsa, oyun çubuğundaki Oyun çubuğunu kullanmayı deneyebilirsiniz. Etkinleştirmek için Win + G üzerine dokunun ve ardından yakalama aracını kullanın. Diğer ikisinin çalışmadığı yerlerde işe yarayabilir.
Arama
Yakın Zamanda Gönderilenler
Windows 10'da Eylem Merkezinden Notlar Oluşturma
İşlem Merkezi'nde hızlı ayarlar için bunlardan biri 'Notlar' için d...
Windows 7'de Sistem Geri Yüklemeyi Anlama ve Özelleştirme
Hepinizin bildiği gibi Sistem Geri Yükleme Microsoft Windows'un öne...
Gomigo: Sistem Tepsisinden Sık Kullanılan Programları Düzenleyin ve Erişin
Ne kadar yazılım kullanırsanız kullanın, her zaman en sık harekete ...