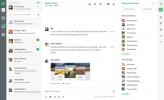Voyager Linux nasıl kurulabilir
Voyager Linux Xubuntu Linux dağıtımıdır. XFCE masaüstü ortamı. Avant Window Navigator, Conky ve diğerleri gibi diğer XFCE dağıtımlarında bulunmayan birçok benzersiz özellik ile birlikte gelir.
Voyager'ın XFCE sürümünün yanı sıra, Gnome ve diğerleri gibi diğer sürümleri de sunuyorlar. Voyager Linux şimdilik Ubuntu üzerine kurulu. Bununla birlikte, Ubuntu'nun hayranı olmayanlar için Debian tabanlı bir sürüm de var.
Bu kılavuzda, Voyager Linux'u nasıl kuracağınızı göstereceğiz. Ancak, başlamadan önce 2 GB'lık bir USB flash sürücünüz, en az 1 GB RAM'e sahip bir bilgisayarınız ve iki CPU çekirdeğiniz olduğundan emin olun.
Voyager Linux'u İndirme
Voyager Linux'u kurmanın tek yolu, işletim sisteminin ISO sürümünü internetten indirmektir. Neyse ki, Voyager Linux SourceForge'da barındırılıyor, bu yüzden indirme hızları çok yüksek.
Ellerinizi en son Voyager Linux ISO dosyasına almak için aşağıdaki adım adım talimatları izleyin.
Aşama 1: Şuraya gidin Voyager Linux web sitesi. Resmi siteye girdiğinizde, yan tarafta birkaç menü seçeneği göreceksiniz. İndirme simgesini bulun ve tıklayın. Bu simgeyi seçtiğinizde Voyager Linux SourceForge sayfasına yönlendirilirsiniz.
Adım 2: Voyager Linux SourceForge sayfasında birkaç farklı indirme seçeneği vardır. Voyager Debian'dan eski Voyager Ubuntu'ya kadar her şey döner. Ancak bu kılavuzda Voyager XE'ye odaklanacağız.
yerleştirmek Voyager-XE-20,04-beta-LTS-amd64.iso ve indirmeyi başlatmak için tıklayın. Alternatif olarak, Voyager XE 20.04 beta sürümü dışındaysa bunu indirin.
Aşama 3: Voyager-XE-20.04-beta-LTS-amd64.iso bilgisayarınıza indirin. ISO dosyaları birkaç gigabayttan daha büyük olma eğiliminde olduğundan, biraz zaman alacaktır.
İndirme işlemi tamamlandığında, en son Voyager Linux sürümünü sisteminize başarıyla indirmiş olacaksınız. Devam etmek için rehberin bir sonraki bölümüne geçin!
Voyager Linux canlı USB oluşturma
Voyager Linux'u kurmak, canlı bir USB oluşturmak demektir. Var canlı bir USB oluşturmanın birkaç farklı yolu. Ancak, bugüne kadar gitmenin en kolay yolu, Balena şirketinin bir disk görüntüleme aracı olan Etcher'ı kullanmaktır.
Bu kılavuzda Etcher'ı kullanma nedenimiz? Bir çapraz platform aracıdır. Bu nedenle, Voyager Linux'unuzu USB'yi canlı hale getirmek için hangi işletim sistemini seçerseniz seçin, işlem aynıdır.
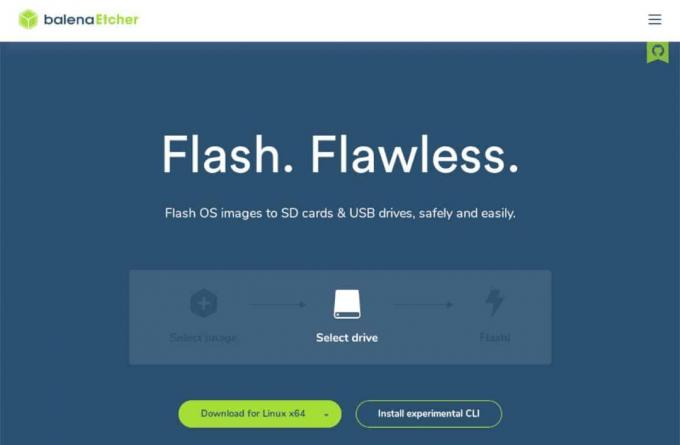
Etcher aracını indirin Linux, Mac veya Windows bilgisayarınıza. Ardından, sisteme yükleme işlemini gerçekleştirin. Kurulduktan sonra açın ve Voyager Linux'unuzu USB canlı hale getirmek için aşağıdaki adım adım talimatları izleyin.
Aşama 1: Etcher uygulamasında, “Resim seç” düğmesini bulun ve fare ile tıklayın. “Resim seç” i tıkladığınızda bir açılır pencere görünecektir. Daha önce indirilmiş olan Voyager XE 20.04 ISO'ya göz atmak için kullanın.
Adım 2: USB flash sürücüyü bilgisayarınızdaki USB bağlantı noktasına takın.
Aşama 3: “Sürücü seç” düğmesini bulun ve fare ile tıklayın. “Sürücüyü seç” düğmesini seçtikten sonra bir kullanıcı arayüzü görünecektir. Sürücünüzü seçmek için bu kullanıcı arayüzünü kullanın.
4. Adım: "Flash!" düğmesine basın! Her şey tamamlandığında, bilgisayarınızın BIOS'unu USB'den önyükleme yapacak ve kılavuzun bir sonraki bölümüne geçecek şekilde yapılandırın.
Voyager Linux'u Yükleme
Voyager Linux'u kurmak için canlı USB'ye tam olarak önyükleme yaptığınızdan emin olun. Ardından, Voyager kurulumunu yapmak için aşağıda açıklanan adım adım talimatları izleyin.
Aşama 1: Masaüstünde “Install Xubuntu 20.04 LTS” yazan simgeyi bulun ve fare ile tıklayın. Bu seçeneğin belirlenmesi Voyager Linux kurulum aracını getirecektir.

Adım 2: Karşılama ekranını okuyun. Ardından, “Devam” düğmesini bulun ve sonraki sayfaya geçmek için tıklayın.

Aşama 3: Voyager Linux sizin için otomatik olarak seçmezse, klavye düzeninizi “Klavye düzeni” sayfasından seçin. Ardından, bir sonraki sayfaya geçmek için “Devam” düğmesine tıklayın.

4. Adım: “Xubuntu'yu yüklerken güncellemeleri indir” i seçin. Ayrıca, “Grafikler, Wi-Fi donanımı ve ek ortam biçimleri için üçüncü taraf yazılımı yükleyin” seçeneğini belirleyin.

Bir sonraki sayfaya geçmek için “Devam” düğmesine tıklayın.
Adım 5: “Kurulum tipi” sayfasında, size en uygun kurulum tipini seçin. Linux uzmanı değilseniz ve sistemi elle nasıl kuracağınızı anlamadığınız sürece “Başka bir şey” seçeneğini seçmeyin.

Bir sonraki sayfaya geçmek için “Şimdi Kur” seçeneğini seçin.
6. Adım: Ekrandaki haritayı kullanarak saat diliminizi seçin. Ardından, bir sonraki sayfaya geçmek için “Devam” düğmesine tıklayın.

7. Adım: Kullanıcı arayüzünü kullanarak yeni Voyager Linux PC'niz için bir kullanıcı adı, şifre ve ana bilgisayar adı ayarlayın. Ardından, bir sonraki sayfaya geçmek için “Devam” düğmesini seçin.

Voyager Linux yükleyicisinin sistemi kurmasına izin verin. İşlem tamamlandığında, yeniden başlatmak için ekranda görünen “yeniden başlat” düğmesine tıklayın. Yeniden başlatma tamamlandığında, yeni Voyager Linux kurulumunuzu kullanmaya hazır olacaksınız!
Arama
Yakın Zamanda Gönderilenler
Linux'ta Sega Master System oyunları nasıl oynanır
Sega Master System, 8 bit ev video oyun konsoludur. Başlangıçta Jap...
Arch Linux'ta LTS çekirdeğine geçme
Arch Linux son teknoloji bir işletim sistemidir, bu nedenle güncell...
Flock ekibi iletişim uygulaması Linux'a nasıl kurulur
Flock, Windows, Mac, Linux ve mobil platformlar için bir ekip ileti...