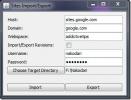Andriod'daki Dosyalara ve Bildirimlere Erişmek İçin Linux'a KDE Connect Nasıl Yüklenir
Şimdiden bildirim almak istediniz mi? Android PC'nizdeki cihazınız? Öyleyse, KDE Connect'e bir göz atın. Kurulduğunda, herhangi bir Android cihazını doğrudan Linux ile eşleştiren bir teknolojidir. Bununla birlikte, kullanıcılar dosyaları ileri geri gönderme, SMS mesajları gönderme ve hatta cihazınızı uzaktan kontrol etme ve cihaz bilgilerini görüntüleme gibi birçok şey yapabilirler. Bu makalede, Linux'ta KDE Connect'in nasıl alınacağını, nasıl kurulacağını ve ne yapılacağını ele alacağız.
KDE için KDE Connect Kurulumu
KDE Plazma masaüstünün bir sürümünü çalıştırıyorsanız, KDE Connect'in önceden yüklenmiş olması ihtimali yüksektir. Bunun nedeni, geliştiricilerin Plazma deneyiminin çekirdeğine entegre etmek için çok uğraşmasıdır. Bununla birlikte, herhangi bir nedenden dolayı yüklü değilse, Linux'ta KDE bağlantısı kurmak için aşağıdaki listeden dağıtımınızı seçin.
Ubuntu
sudo apt install kdeconnect
Debian
sudo uygun-get install kdeconnect
Arch Linux
sudo pacman -S kdeconnect
fötr şapka
sudo dnf kdeconnect yükleyin
OpenSUSE
sudo zypper yüklemek kdeconnect
Diğer.
KDE Connect programı, KDE Plazma masaüstünün ana parçasıdır. Sonuç olarak, KDE'yi desteklediği veya KDE bağlantısına sahip olduğu sürece hangi dağıtımı kullandığınıza bakılmaksızın Linux'ta KDE bağlantısı alabilirsiniz. İşletim sisteminiz listede yer almıyorsa endişelenmeyin. İşletim sisteminizdeki yazılım kaynaklarında “kdeconnect” için arama yapmanız ve yüklemeniz yeterlidir.
KDE Bağlantı Göstergesini Takma
KDE Connect'in ana fikri, Plazma masaüstünde çalışmasına rağmen, kullanıcıların bu teknolojiden yararlanabileceği tek yer bu değil. KDE Connect aracının arkasındaki temel teknolojiyi alıp daha fazla Gnome / GTK tabanlı masaüstüne getirmek için, gösterge-kdeconnect adlı bir program oluşturuldu. Bu, XFCE, Mate, LXDE, Gnome Kabuğu, Budgie, Pantheon vb. Anlamına gelir. İşletim sisteminizin sisteme yüklenmesini sağlamak için aşağıdaki talimatları izleyin
Ubuntu
Bu PPA'yı sisteminize ekleyerek KDE Bağlantı Göstergesini alın.
sudo add-apt-repository ppa: webupd8team / Gösterge-kdeconnect. sudo uygun güncelleme. sudo apt install kdeconnect göstergesi-kdeconnect
Arch Linux
Arch kullanıcıları bunu derleyebilir AUR paketi KDE Connect Göstergesi'ni çalıştırmak için. Alternatif olarak, bir AUR yardımcısı.
fötr şapka
dnf yapılandırma yöneticisi - add-repo http://download.opensuse.org/repositories/home: Bajoja / Fedora_25 / ev: Bajoja.repo. dnf kurulum göstergesi-kdeconnect
OpenSUSE
Gösterge aracını OpenSUSE sürümünüze Suse oluşturma hizmeti. Yükleme işlemine başlamak için sürümünüzü tıklayın.
Diğer
KDE Connect Göstergesi her Linux tabanlı işletim sistemi için paketlenmemiştir. Bunun yerine, dağıtımınızdan bahsedilmezse, kaynak kodu el ile derlemeniz gerekir. Bunun nasıl yapılacağı ile ilgili talimatlar buraya.
KDE Connect kurulumu
KDE Connect'i kullanabilmeniz için kurulum sürecinden geçmeniz gerekir. Bunu nasıl yapacağınız aşağıda açıklanmıştır.
Android Uygulamasını Yükleme
KDE Connect, eşlik eden Android uygulamasını yüklemeden çalışmaz. Şuradan al: Oyun mağazası ve Android cihazınıza yükleyebilirsiniz. Kurulduktan sonra, yapılandırma işlemini başlatmak için başlatın.
KDE Connect'i Yapılandırma

Yapılandırma işlemini başlatmak için Android uygulamasının içine bakın. Ayrıca, KDE Connect göstergesini (hangi sürümü kullanırsanız kullanın) başlatın. Uygulamanın içindeki varsayılan sayfada "kullanılabilir cihazlar" sayfası görürsünüz. Listeden Linux PC'nizi arayın ve eşleştirmek için üzerine dokunun.
Not: Android cihazınız PC'nizle aynı ağda değilse eşleştirme ÇALIŞMAZ. Bağlanmadan önce wifi'nin çalıştığından emin olun.
KDE Connect kullanma
KDE Connect'in birçok özelliği vardır. Bunların nasıl kullanılacağını tartışalım.
Dosyaları gönder

Android'inizden PC'nize dosya göndermek için KDE connect uygulamasında "dosya gönder" i tıklayın. Bu da tersine çalışır. Masaüstündeki KDE Connect göstergesine sağ tıklayın ve cihazınıza bir dosya gönderme seçeneğini bulun.
Multimedya Kontrolü

Android cihazınız eşleştirilmiş bir bilgisayarda çoklu ortam oynatmayı duraklatmak için kullanılabilir. Medyayı kontrol etmek için KDE Connect uygulamasını açın ve “multimedya kontrolü” seçeneğini seçin. Burada bir arama çubuğu, bir atlama / geri, atlama / ileri sarma düğmesi ve bir duraklatma düğmesi göreceksiniz. PC'nizde oynatılan medyayı uzaktan yönetmek için kontrollerden herhangi birine tıklayın.
Uzaktan Giriş

Hiç telefonunuzu fare ve klavye olarak kullanmak istediniz mi? KDE Connect ile yapabilirsiniz. Bunu uygulamayı açıp “uzaktan giriş” seçeneğini seçerek yapın. Uzak giriş alanının içinde, fareyi kontrol etmek için parmağınızı sürükleyin. Ayrıca, cihazınızla metin girmek için sağ üst köşedeki klavye simgesini tıklayın.
Bildirim Senkronizasyonu
KDE connect ile bildirim senkronizasyonu ayarlamak çok basittir, ancak kutudan çıkmaz. Bunun nedeni, KDE bağlantısına önce doğru izinlerin verilmesi gerektiğidir. İşlemi başlatmak için uygulamada "bildirim senkronizasyonu" nu tıklayın.
Bu izin istemi getirecektir. Erişim izni verin. Verildikten sonra, Android cihazınızdaki tüm bildirimler Linux masaüstünüzde görünecektir.
Sonuç
Android masaüstünüzle Linux masaüstünden etkileşime geçmek çok kullanışlı. Telefonunuzu sürekli kontrol etmenize gerek kalmayacak şekilde yapar. Şu an itibariyle, temelleri kapsıyor. Bildirimleri kontrol etmek, uzaktan giriş, medya kontrolleri harika bir başlangıç. Umarım yakında daha da fazla özellik eklerler!
Arama
Yakın Zamanda Gönderilenler
Fdupes ile Linux'ta Fazla Veri Nasıl Kaldırılır
Kimse yinelenen dosyaları sevmiyor. Bir sistemde gereksiz yer kapla...
Linux'ta Bir IP Adresini Taramak İçin Angry IP Tarayıcı Nasıl Kullanılır
IP adreslerini analiz etmek için iyi bir araca mı ihtiyacınız var? ...
Google Sites Yedekleme: İçe/Dışa Aktarma
Google Sites, kullanıcının Google'ın sunucusunda bir web sitesi bar...