Linux'ta Grand Theft Auto 4 nasıl oynanır?
Grand Theft Auto 4, Rockstar Games tarafından geliştirilmiş bir oyundur. 2009 yılında, organize bir suçtan geçerken Niko Bellic adıyla bir Sırp göçmen etrafındaki eleştirel alkış ve merkezlere serbest bırakıldı.
Grand Theft Auto 4 (veya belirtildiği gibi GTA 4) Linux'ta çalışır, ancak mükemmel bir şekilde çalışması biraz zaman alır. Grand Theft Auto serisini seviyorsanız ve GTA 4 hayranıysanız, bu kılavuzu seveceksiniz. Oyunu Linux sisteminizde nasıl çalıştıracağınızı öğrenmek için takip edin!
Not: Grand Theft Auto 4 artık Steam Mağazasından satın alınamaz. GTA 4'ün Steam üzerinden Linux üzerinde çalışmasını istiyorsanız, oyuna zaten sahip olmanız ve kitaplığınızda olması gerekir.
GTA 4'ü ayarlama
GTA 4'ün Steam Play ile çalışmasını sağlamak mümkün, ancak bazı kullanıcılar ProtonDB sorunları bildirmiştir. Zamanın% 100'ünde çalışmayacağını söylemek yeterli, ancak özellikle Steam Play geleneksel Wine'a kıyasla yapılandırılması en kolay olanı olduğu için hala denemeye değer. Steam Play ile GTA 4 kurulumuna başlamak için aşağıdaki adım adım talimatları izleyin.
Aşama 1: GTA 4'ün Linux üzerinde çalışmasının ilk adımı Steam istemcisini kurmaktır. Tuşuna basarak bir terminal penceresi açın Ctrl + Alt + T veya Ctrl + Üst Karakter + T klavyede. Ardından, kullandığınız Linux işletim sistemine karşılık gelen komutları aşağıya girin.
Ubuntu
sudo apt install steam
Debian
wget https://steamcdn-a.akamaihd.net/client/installer/steam.deb sudo dpkg -i steam.deb sudo uygun-get install -f
Arch Linux
sudo pacman -S buhar
fötr şapka
Fedora'da Flatpak uygulama mağazasından Steam'i edinin.
OpenSUSE
OpenSUSE kullanıcıları, uygulamayı çalıştırmanın en kolay yolu için Flatpak Steam kurulum talimatlarını takip etmelidir.
Flatpak
Steam'in Flatpak üzerinden çalışmasını sağlamak için, Linux bilgisayarınızda Flatpak çalışma zamanı ayarlandı. Ardından, Steam'i çalıştırmak ve çalıştırmak için aşağıdaki komutları kullanın.
flatpak uzaktan ekle - eğer var değilse flathub https://flathub.org/repo/flathub.flatpakrepo flatpak flathub com.valvesoftware yükleyin. Buhar
Adım 2: Steam uygulamasını Linux PC'nize yükledikten sonra, ekranda açılan oturum açma iletişim kutusunu kullanarak Steam hesabınıza giriş yapın.
Aşama 3: Giriş yaptıktan sonra Steam için “Settings” alanını bulun ve “Steam Play” özelliğini etkinleştirin. GTA 4 bu ayar açılmadan çalışmadığı için tüm oyunlarda Steam Play'e izin verme seçeneğini etkinleştirdiğinizden emin olun.

Linux PC'nizde Steam Play'i ayarlama konusunda sorun mu yaşıyorsunuz? Bu kılavuzu izleyin buraya.
4. Adım: Steam'deki “Library” düğmesini bulun ve tıklayın. Ardından, arama kutusunu bulun ve GTA 4'ü bulmak için kutuya “Grand Theft Auto 4” yazın.
Adım 5: Arama sonuçlarında GTA 4'ü seçin, ardından oyunu Linux PC'nize indirmeye başlamak için mavi renkli “Yükle” düğmesine tıklayın. GTA 4'ün 13 GB'lık bir oyun olduğunu unutmayın, bu yüzden tamamlanması biraz zaman alabilir. Sabırlı ol!
6. Adım: GTA 4 Linux PC'nize indirmeyi tamamladığında, sol taraftaki çubuktan sağ tıklayın ve sağ tıklama menüsünden “Özellikler” i seçin. Oradan, "YEREL DOSYALAR" sekmesini bulun ve üzerine fare ile tıklayın.
7. Adım: “YEREL DOSYALAR” sekmesinde, Linux PC'nizdeki oyun dosyalarına dosya yöneticisiyle erişmek için “YEREL DOSYALARI GÖZ ATIN…” düğmesine tıklayın.
8. Adım: İndir xlive.dll dosyadan Archive.org. xlive.dll GTA 4 için, artık bozulan ve etkinleştirildiğinde GTA 4'ün çalışmasını engelleyen bir hizmet olan Microsoft'un Games for Windows Live'ı devre dışı bırakan bir değişikliktir.

xlive.dll dosya ile aynı dizinde olmalıdır GTAIV.exe ve LaunchGTAIV.exe.
9. Adım: Steam'deki yeşil “Oynat” düğmesini bulun ve oyunu başlatın. “Oynat” düğmesine bastığınızda Steam'in GTA 4'ün düzgün çalışması için birkaç Windows bileşeni yüklemeye çalışacağını unutmayın. Bu işlem sırasında, Windows Live ID yükleyicisi ve Games for Windows Live yükleyicisi üzerinde “CANCEL” düğmesine basın.
Not: Steam'in bozuk Oyunları Windows Live için yüklemesini önlemek için Windows Live yükleyicisindeki “CANCEL” düğmesine basmazsanız, 8. Adımı tekrarlamanız ve yeniden yüklemeniz gerekir. xlive.dll.

Yeşil “Oynat” düğmesine tıkladıktan sonra bir açılır pencere görünecektir. Oyuna başlamak için “Play” i seçin.

Not: GTA 4 başlatılmazsa, özelliklere gidin, “Belirli Steam Play uyumluluk aracının kullanımını zorla” nın yanındaki kutuyu işaretleyin ve Proton 4.11'i seçin; çalıştırmanıza izin vermelidir.
10. Adım: Oyun bir dakika koşsun. Ardından, bir dakika geçtikten ve her şey iyi gözüktükten sonra, yeni bir oyun başlatmak için “Başlat” düğmesine tıklayın.

Sorun giderme

Steam Play'deki en son Proton sayesinde, GTA 4 grafiklere ince ayar yapmadan çok düzgün çalışmalıdır. Ancak, bu oyunun iyi çalışmasını sağlayan bazı ciddi sorunlarla karşılaşırsanız, en iyi bahsiniz Protondb.com. Kullanıcıların Steam Play / Proton'da çalışan çeşitli oyunları tartıştığı bir web sitesidir. Kullanabilirsiniz Protondb.com 'da GTA 4'ü çalıştırmayla ilgili sorunları gidermek ve gidermek için.
Arama
Yakın Zamanda Gönderilenler
Linux'a Newaita icon teması nasıl yüklenir
Linux'taki Gnome kullanıcıları için varsayılan simge teması “Adwait...
Gnome Masaüstünüzü Gnome Renk Seçici ile Özelleştirin
Kimler özelleştirmeyi sevmez, Gnome Masaüstünüzün varsayılan görünü...
Ubuntu 11.10 Gnome Otomatik Giriş Nasıl [İpucu]
Ubuntu 11.10, Unity ile varsayılan giriş oturumu olarak geldi (hem ...


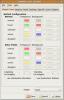
![Ubuntu 11.10 Gnome Otomatik Giriş Nasıl [İpucu]](/f/2cfde33485338ef40814b31fa2081322.jpg?width=680&height=100)