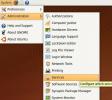Linux'ta Kayıp Veriler Nasıl Kurtarılır
Bazen dosyalar ve önemli veriler yanlışlıkla silinir. Bunun olmasının birçok nedeni var; çöp kutusunun içindekileri gözden kaçırmak, yanlış düğmeye basmak vb. Olur. Bu gibi durumlarda, bu dosyaların nasıl geri alınacağını bilmek önemlidir. Linux kısmen çok fazla veri yöneten insanlar tarafından kullanıldığından, Linux'ta kayıp verilerin kurtarılmasına yardımcı olan programlar bulma konusunda herhangi bir sıkıntı yoktur.
Bu öğreticide Testdisk olarak bilinen bir araca odaklanacağız. Birçok farklı yerden veri kurtarma konusunda uzmanlaşmış bir programdır. Silinmiş verileri kontrol etmek için silindirleri ve sabit sürücünün diğer bölümlerini tarar. En iyi kısım? Testdisk, önceden silinen bölümlerden silinen verileri bulabilir, yedekler oluşturabilir ve daha fazlasını yapabilir.
Testdisk'i Yükleme
Testdisk, özellikle çok fazla veri ve birden çok veriyi yönetenlerle çok popüler bir programdır. Linux'ta sabit diskler. Sonuç olarak, herhangi bir Linux dağıtımının program koleksiyonundan yüklemek mümkündür. Yüklemek için Gnome App Store'u açın (Linux sürümünüz varsa), "testdisk" i arayın ve yükleyin. Alternatif olarak, aşağıdaki komutu girerek kurun.
Arch Linux
sudo pacman -S testdisk
Ubuntu
sudo apt install testdisk
fötr şapka
sudo dnf yükleme testdisk -y
OpenSUSE
sudo zypper install testdisk
Debian
sudo apt-get install testdisk
Gnome Yazılımınız yok, ancak Linux sürümünüz yukarıda listelenmiyor mu? Paket yöneticinizi kullanarak “testdisk” i arayın. Ardından, programları normal şekilde yükleyebilirsiniz. Değilse, pkgs.org adresine gidin, testdisk'i arayın, paketi indirin ve bu şekilde yükleyin. Bu programı kurmanın birçok farklı yolu vardır.
Verileri Kurtarma
Testdisk yalnızca terminalde çalışacak metin tabanlı bir programdır. Bu komut satırı tabanlı olduğu anlamına gelmez. Hatırlanması gereken uzun metin komutları yok. Bunun yerine, “text-gui” türü bir kurulum kullanır. Testdisk'i açmak için, şu komutu kullanarak önce bir kök kabuk alın: sudo -s
Ardından “testdisk”Yazın.
Program başladığında üç seçenek vardır. Seçenekler “Günlük Oluştur”, “Ekle” ve “Günlük Yok” şeklindedir. “Günlük Oluştur” seçeneğini seçin. Bu, test diskinin gerçekleşen her eylemi kaydetmesine izin verecektir. Bu şekilde, bir hata yaparsanız, günlükten geçebilir ve neyin yanlış gittiğini okuyabilirsiniz. Herhangi bir kayıt tutmayı umursamıyorsanız “Kayıt Yok” seçeneğini seçin. Her iki seçenek de uygundur, ancak günlüğe kaydetme önerilir.

Seçili seçenekle, testdisk şu anda Linux PC'ye bağlı olan tüm ve sabit sürücüleri bulur. Bu, flash sürücüler, SD kartlar vb.Gibi diğer veri depolama türlerini içerir. Verileri kurtarmak istediğiniz sabit sürücüyü yukarı ve aşağı vurgulamak için ok tuşlarını kullanın. Basın giriş sabit sürücüyü seçmek için
Buradan, testdisk kullanıcıdan ne tür bir bölüm tablosu kullanıldığını belirtmesini ister. Bunun ne anlama geldiğinden emin değilim? Linux dağıtımınız UEFI kullanıyorsa (BIOS ve önyükleme ayarlarının içine bakarak yapıp yapmadığını bilirsiniz), EFI GPT listede. kullanım MS-DOS MBR bölüm düzeni olarak? Bunu menü ile seçin. Emin değil? Endişelenmeyin, testdisk size otomatik olarak algılayarak genellikle doğru cevabı söyleyebilir.
Bir sonraki sayfada birkaç seçenek var. Önemli olan tek "Analiz" seçeneğidir. Seçin ve testdisk sabit sürücünün derinliklerine bakacaktır. Sürücüde bulunan bölümlerde ve daha önce silinmiş olan bölümlerde silinen verileri bulur.
Dosyaları Kurtarma
Testdisk tüm sabit sürücüyü taramayı bitirdiğinde, kullanıcının kurtarabileceği verilerin bir listesini gösterir. Bu listedeki herhangi bir dosyayı seçin, ardından c klavyede. Bu, silinen verileri ana dizininize kopyalar. Bu dosyaları gizlemek ve kurtarılamaz yapmak mı istiyorsunuz? Basın h yerine klavyede. Bu onları gizleyecektir.
Bölümleri Kurtarma
Kullanıcılar sistemden kaldırılan dosyaları kurtarmanın yanı sıra tüm bölümleri de kurtarabilir. İlk olarak, bir günlük başlatmak için “Oluştur” u seçin. Ardından testdisk istediğinde bölüm düzenini seçin.

Ardından, listeden sürücüyü seçin, ardından test diskindeki sayfada "Gelişmiş" seçeneğini seçin.

Test diskinde silinmiş bir bölümü vurgulayın. Silindiğini anlayacaksınız çünkü “silme işlemini geri al” seçeneği var. Onu seçin, testdisk sabit sürücüyü yeniden düzenleyecek ve bölümü geri almak için yer açacaktır.
Not: Silinen sabit sürücü bölümünü doğrudan yazdırılabilir bir görüntüye kurtarmak da mümkündür.
Silinen bölümün bir disk görüntüsünü (daha sonra Gnome Diskleri ile sabit diske yazdırılabilecek) yapmak için “Görüntü Oluşturma” yı seçin. Bölümleri geri yükleyerek sabit sürücüyü bozmaktan endişe duyanlar için bu iyi bir seçim olabilir.
Sonuç
Kendimizi gittikçe daha fazla bilgisayarlarımıza koyarken, en hazır Linux kullanıcılarının bile silinen dosyaların nasıl kurtarılacağını bilmesi gerekir. Açıkçası, yalnızca dosyaları “silme işlemini geri alabilen” bir programa güvenmek, iyi dosya yedekleme prosedürlerinin yerine geçmez, ancak bir çimdikteyken sizi dar bir noktadan çıkarabilir.
Arama
Yakın Zamanda Gönderilenler
Ubuntu 18.04 LTS'de Ubuntu 19.04 duvar kağıtları nasıl elde edilir.
Her Ubuntu Linux sürümü ile, geliştiriciler yeni, benzersiz ve yeni...
Ubuntu Linux'ta İstenmeyen Hizmetler Nasıl Devre Dışı Bırakılır
Tüm Linux tabanlı sistemlerin servislerle çalıştığı iyi bilinen bir...
Nomac'larla LAN Üzerinden Birden Fazla PC'de Resimleri Düzenleyin ve Senkronize Edin
Windows ve diğer ana masaüstü platformlarında görüntü izleyici sıkı...