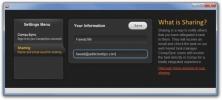Linux Mint'de yerel bir güncelleme aynasına nasıl geçilir
Linux Mint kullanıyorsanız ve yazılım güncellemelerinin indirilmesinin çok uzun sürdüğünü fark ederseniz, resmi güncelleme sunucularından çok uzakta yaşayabilirsiniz. Bunu düzeltmek için Linux Mint'te yerel bir güncelleme aynasıyla değiştirmeniz gerekir. Bu, işletim sistemini daha hızlı güncelleyin.
Linux Mint güncelleme depolarını değiştirin
Linux Mint güncelleme depolarını yaşadığınız yere daha yakın olanlarla değiştirmenin en hızlı yolu GUI güncelleme yöneticisidir. Sistem tepsisindeki kalkan simgesini tıklayarak güncelleme yöneticisini açın. Ardından, güncelleme aracı açıldıktan sonra, yerel bir güncelleme aynasına geçmek için adım adım talimatları izleyin.
Aşama 1: Güncelleme Yöneticisi'nde, bekleyen yazılım güncellemelerini yükleyin (varsa). Uygulama, güncellemeleri yüklemeden önce ayarları değiştirmenize izin vermeyeceğinden güncellemeleri yüklemek çok önemlidir.
Güncelleme Yöneticisi ile güncellemeleri yüklemek için önce “Yenile” ve ardından “Güncellemeleri Yükle” düğmesini tıklayın.
Adım 2: “Düzenle” düğmesini bulun ve “Düzenle” menüsünü görüntülemek için fare ile seçin.
Aşama 3: “Yazılım Kaynakları” düğmesi için “Düzenle” menüsüne bakın ve Linux Mint’in yazılım repo ayarları alanını açmak için seçin.
4. Adım: “Yazılım Kaynakları” nın “Resmi Depoları” alanındaki “Aynalar” bölümünü bulun.
Adım 5: “Main (tina) kutusunu bulun ve Linux Mint mirror chooser penceresini görüntülemek için fare ile tıklayın.
6. Adım: Linux Mint ayna seçici penceresinin tüm farklı yazılım veri havuzu aynalarını yüklemesine izin verin. Hepsi yüklendikten sonra, en yüksek Mbps hız oranına sahip aynayı seçin ve geçiş yapmak için “Uygula” düğmesine tıklayın.

7. Adım: “Base (bionic) kutusunu bulun ve Linux Mint mirror chooser penceresini görüntülemek için tıklayın.
8. Adım: Bir kez daha aynaların seçiciye yüklenmesine izin verin. Tüm aynaların yüklenmesi tamamlandığında, seçenekler listesine bakın ve en yüksek Mpbs hız derecesine sahip aynayı seçin. Seçiminizi onaylamak için “Uygula” düğmesine tıklayın.

Linux Mint “Software Sources” uygulamasında aynaları değiştirdikten sonra, sistemdeki yazılım kaynaklarını yenilemeyi isteyen bir mesaj görünecektir. Böyle yap. Tamamlandığında, Linux Mint yerel aynaları kullanacak!

Varsayılan güncelleme deposuna dön
Yerel aynaların varsayılan olarak Linux Mint tarafından sunulanlar kadar güvenilir olmadığını görebilirsiniz. Sisteminizi varsayılan yazılım depolarını kullanarak değiştirmek istiyorsanız, aşağıdaki adımları izleyin.
Aşama 1: Linux Mint Update uygulamasını açın ve “Düzenle” düğmesine tıklayın. Ardından, “Yazılım Kaynakları” menüsüne bakın ve fare ile seçin.
Adım 2: “Main (tina)” öğesini bulun ve ayna seçim penceresini görüntülemek için kutuyu tıklayın.
Aşama 3: Ayna seçici penceresinin mevcut tüm aynaları yüklemesine izin verin. Bakın ve “Linux Mint” aynasını seçin ve geçiş yapmak için “Uygula” ya tıklayın.
4. Adım: Baz (biyonik) kutusunu seçin, ayna seçiciyi yükleyin ve “archive.ubuntu.com/ubuntu” olarak ayarlayın. Sistemi sisteme geçirmek için “Uygula” ya tıklayınız.
Her iki ayna da ayarlandıktan sonra, görüntülenen mesajdaki “Tamam” düğmesine tıklayarak Linux Mint’in yazılım kaynaklarını yenileyin.
Yerel güncelleme aynasına geçme - komut satırı
Linux Mint Update Manager'ı kullanmak istemiyor musunuz? Komut satırından yerel bir güncelleştirme aynasına geçmek ister misiniz? Bunu yapmak için aşağıdaki adım adım talimatları izleyin!
Aşama 1: Tuşuna basarak bir terminal penceresi açın Ctrl + Alt + T veya Ctrl + Üst Karakter + T klavyede.
Adım 2: Kullanmak cp komutunu kullanarak Linux Mint PC'nizdeki varsayılan yansıtma ayarlarının tam bir yedeğini alın. Bu zorunlu olmasa da, varsayılan yazılım kaynaklarına geri dönmeyi çok daha hızlı hale getirecektir.
sudo cp /etc/apt/sources.list.d/official-package-repositories.list /etc/apt/sources.list.d/official-package-repositories.list.bak
Aşama 3: Değişiklik amacıyla Nano metin düzenleyicide “official-package-repositories.list” dosyasını açın.
sudo nano -w /etc/apt/sources.list.d/official-package-repositories.list
4. Adım: Bulun “ http://packages.linuxmint.com” metin dosyasına girin ve silin. URL'DEN BAŞKA BİR ŞEY SİLMEYİN! Ardından, sildiğiniz URL'yi bu bağlantıdaki ayna URL'lerinden biriyle değiştirin buraya.

Adım 5: Ubuntu temel deposunu daha yerel bir repo ile değiştirmek isterseniz, tüm “ http://archive.ubuntu.com/ubuntu” bu aynalardan birine liste. Bu adım isteğe bağlıdır, bu yüzden atlamaktan çekinmeyin.

6. Adım: Nano metin düzenleyicisinde yapılan düzenlemeleri tuşuna basarak kaydedin Ctrl + O klavyede. Ardından, tuşuna basarak metin düzenleyiciyi kapatın. Ctrl +X.
7. Adım: Linux Mint’in yazılım kaynaklarını Güncelleme Komut.
sudo uygun güncelleme
Ne zaman Güncelleme komutu bittiğinde, Linux Mint sisteminiz yerel aynaları kullanacaktır!
Komut satırında varsayılan güncelleme deposuna geri yükle
Linux Mint'i yerel aynalar yerine varsayılan yazılım havuzlarına döndürmek için bir terminal penceresi açın ve aşağıdaki komutları girin.
sudo rm /etc/apt/sources.list.d/official-package-repositories.list
sudo mv /etc/apt/sources.list.d/official-package-repositories.list.bak /etc/apt/sources.list.d/official-package-repositories.list
sudo uygun güncelleme
Arama
Yakın Zamanda Gönderilenler
Linux yoluna dizin nasıl eklenir
Linux'ta, $ PATH yürütülebilir programların sistemde çalışabileceği...
Firefox'u Gnome web tarayıcısıyla senkronize etme
Gnome’un tarayıcısı (Web denir), Gnome Shell için varsayılan tarayı...
Conqu Görevleri Zamanlamak, Yönetmek ve Senkronize Etmek için Çapraz Platform Uygulamasıdır
Her geçen gün, yaşamın hızı tüm dünyada artmaktadır. Atalarımızla k...