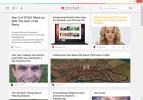Windows 10'da FFMPEG ile Sistem Sesi Nasıl Kaydedilir
Ses çıkışını, yani hoparlörlerden gelen sesi kaydetmek zor bir işlemdir. Mikrofon tarafından algılanan giriş olarak kaydedemezsiniz, çünkü kayıttaki gürültü. Elbette bunu yapmanın yolları ve yapmanıza izin veren uygulamalar var. Nasıl yapabileceğinizi ele aldık Audacity ile belirli bir uygulamadan ses kaydetme ancak, bu belirli bir uygulama için çalışır. Herhangi bir sistem sesi kaydetmek istiyorsanız, kullanmak en iyisidir FFMPEG. Araç bir komut satırı aracıdır ve başlamak biraz zor olabilir, ancak sistem sesini kaydetmenin en kolay yollarından biridir.
Başlamadan önce, ‘Stereo Mix’in göründüğünden emin olun cihaz olarak seslerin altında.
FFMPEG ile sistem sesini kaydedin
FFMPEG indir. İsterseniz PATH'e ekleyebilirsiniz, ancak gerekli değildir. Dosya Gezgini'ni açın ve indirdiğiniz zip dosyasına gidin. Ayıklayın ve çıkarılan klasörde "bin" klasörüne gidin. Dosya Gezgini'nde konum çubuğunun içini tıklayın ve "cmd" girin. Enter'a dokunun. Bu, o dizinde bulunan yeni bir Komut İstemi penceresi açar.
Ardından, yeni bir Dosya Gezgini penceresi açın ve oluşturulan ses dosyasını kaydedeceğiniz bir klasör oluşturun. Bu klasör istediğiniz yerde oluşturulabilir. FFMPEG klasörünün içinde oluşturmanız gerekmez. Farklı bir sürücüde veya harici bir sürücüde olabilir.
Komut İstemi penceresine dönün ve aşağıdaki komutu çalıştırın.
ffmpeg -list_devices true -f dshow -i kukla
Bu komut, ses kaydedebilen veya ses çıkışı verebilen aygıtların bir listesini döndürür. Bu, hoparlörleri, mikrofonları ve web kameralarını içerir. Bu listede ses cihazının adını, yani ses kaydetmek istediğiniz hoparlörlerinizi arayın. Panonuza kopyalayın ve kolayca alabileceğiniz bir yere yapıştırın. Aşağıdaki ekran görüntüsünde ses kaydedeceğim ses cihazına 'Stereo Mix (Realtek Audio)' deniyor.

Aygıt adına artık sahip olduğunuza göre, kayda başlamak için aşağıdaki komutu kullanın. Cihazın adını kaydetmek istediğiniz yere ve dosyanın yolunu ve adını istediğiniz gibi değiştirin. Dosya biçimini FFMPEG'in desteklediği başka bir biçimle de değiştirebilirsiniz.
komuta
ffmpeg -f dshow -i audio = "Aygıt adı" dosya yolu \ dosya-adı.mp3
Misal
ffmpeg -f dshow -i ses = "Stereo Mix (Realtek Ses)" C: \ Kullanıcılar \ fatiw \ Desktop \ Audio \ output.mp3
Kayıt hemen başlayacaktır. İsterseniz ancak Komut İstemi penceresini simge durumuna küçültebilirsiniz. Kaydı durdurmak istediğinizde, Komut İstemi penceresine dönün ve Ctrl + C klavye kısayoluna dokunun.

Yolda belirttiğiniz klasörü açın, orada ses dosyasını göreceksiniz.
Arama
Yakın Zamanda Gönderilenler
Windows 10'da RAW görüntüler için küçük resim önizlemeleri nasıl etkinleştirilir
Telefonunuzdakiler değil kameralar, gerçek olanlar RAW fotoğrafları...
Pocket, Windows ve ChromeOS için Masaüstü Uygulaması Çıkardı
Kurulduğu, ücretsiz olduğu ve tüm platformlarda çalıştığı için, Poc...
PrintingTools ile Thunderbird'de E-postaların Yazdırılma Şeklini Değiştirme
Herkes bir e-posta yazdırabilir, ancak kaçınız bir e-postadaki her ...