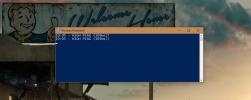GPT'den MBR'ye bir sürücü nasıl dönüştürülür
Dahili veya harici sabit sürücüler ve SSD'lerin tak ve çalıştır aygıtları olduğu görülmektedir. Son kullanıcılar nadiren herhangi bir şey için bir sabit disk kurmak zorunda kalacaklar. Temiz bir Windows yüklemesi yapmayı planlasanız bile, sisteminizdeki sabit sürücü veya SSD kuruluma hazır olacaktır. Bununla birlikte, bir sürücünün bölüm tablosunu MBR'den GPT'ye veya GPT'den MBR'ye değiştirmeniz gerekebilir.
Bölüm türünü değiştirme
Bir diski GPT'den MBR'ye veya MBR'yi GPT'ye nasıl dönüştürebileceğinizi göstermeden önce bilmeniz gerekenler;
- Hem HDD hem de SSD'ler MBR veya GPT sürücüler olabilir
- Bir sürücüyü bir türden diğerine değiştirmek sürücünüzün silinmesine neden olur, bu yüzden dikkatli olun
- Bunu Windows içinden yapabilirsiniz, ancak yüklü bir işletim sisteminiz yoksa, önyüklenebilir bir Windows 10 USB'niz varsa bölüm tablosunu değiştirebilirsiniz.
Birimi Sil - Disk Yönetimi
Windows 10'da, Windows aramasında disk yönetim aracını arayın. Disk türünü değiştirmek istediğiniz sürücüyü bağlayın. Açıkçası, bunu sisteminizdeki sürücü için yapmaya çalışıyorsanız, bunu masaüstünüzden yapamazsınız. Bu durumda, Komut İstemi bölümüne atlayın.
Bu öğreticide, bir USB sürücünün disk türünü değiştiriyoruz. Bu yalnızca bir birimdir, ancak sabit diskiniz birkaç birime bölünebilir; bu nedenle, ilk önce yapmanız gereken şey her birime sağ tıklamak ve bağlam menüsünden 'Birimi Sil' seçeneğini belirtmektir. Sürücüdeki her şeyin silineceğini bildiren bir uyarı mesajı alırsınız. Kabul edin ve birimi silin.
Birimi Sil - Komut İstemi
Ardından, yönetici haklarıyla Komut İstemi'ni açın. Windows 10 yüklü değilse, nasıl yapabileceğinizi kontrol etmek istersiniz bir işletim sistemi kurulmadan erişim komut istemi.
Komut İstemi'ne Diskpart girin ve Enter tuşuna dokunun. Bu, Diskpart aracını Komut isteminde çalıştıracaktır.
Diskinizdeki tüm birimleri bir Windows 10 masaüstünden silemediyseniz, aşağıdaki komutu girmeniz gerekir;
liste diski
Bu, sisteminize bağladığınız tüm diskleri listeler. Birimleri silmek istediğiniz diski seçmek için bu komutu girin;
disk # seç
List disk komutunu çalıştırdığınızda gösterilen # ile gösterilen disk numarasını değiştirin. Disk seçildikten sonra, yapılandırılan tüm birimleri görüntülemek istiyorsunuz;
liste hacmi
Bu, birimleri listeler ve her birimin kendi numaraları vardır. Bu komutla bir birim seçin;
hacim seçin
# Öğesini, seçmek istediğiniz birimin numarasına değiştirin. Birimi komutla silin;
sesi sil
Artık bölüm stilini değiştirmeye hazırsınız.
GPT'den MBR'ye
Diskpart'ta, bölüm stilini değiştirmek istediğiniz diski seçin. Önceki bölümde listelenen komutların aynısı hile yapar. Önce tüm diskleri listelemek ve ardından dönüştürmek istediğiniz diski seçmek istiyorsunuz.
Seçildikten sonra, bölüm stilini GPT'den MBR'ye değiştirmek için bu komutu çalıştırın;
mbr dönüştürmek

MBR - GPT
Bölüm stilini MBR'den GPT'ye değiştirmek için bu komutu çalıştırın;
gpt dönüştürmek
Sürücüyü kullanma
Şimdiye kadar, yalnızca bölüm stilini ayarladınız. Sürücülere hala bir işletim sistemi yükleyemezsiniz. Alan ayırmanız ve birimler oluşturmanız gerekecek. Bunun nasıl yapılacağını ayrıntılarıyla anlatan bir kılavuzumuz var Windows 10 için, ve Linux için.
Arama
Yakın Zamanda Gönderilenler
Photoshop'ta Dosyaları Otomatik Kurtarma
Photoshop kadar büyük bir uygulamanın otomatik kaydetme özelliğinin...
MoveBOT, Windows'ta Yinelenen Kopyalama, Taşıma ve Silme İşlemlerini Planlıyor
“Bilgisayarı yapabilmeniz için neden bunu kendiniz yapıyorsunuz?” H...
Windows 10'da Yüksek Ping Nasıl İzlenir
İnternet hızı hakkında konuştuğumuzda, indirme hızlarına ve başka b...