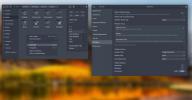Temel İşletim Sisteminde uygulama göstergeleri nasıl yeniden etkinleştirilir
İlköğretim İşletim Sistemi'nin yararlı özellikleri kaldırma. Kaldırılan özelliklerin en göze çarpan örneklerinden biri, kullanıcıların uygulamaları paneldeki sistem tepsisinde görüntülemelerini sağlayan bir özellik olan "Uygulama Göstergeleri" dir.
Temel İşletim Sistemi geliştiricilerinin uygulama göstergesi desteğini masaüstünden neden kaldırdığı anlaşılabilir. Pantheon'un tasarımına uymuyor ve sistem tepsisini karmaşık ve tutarsız gösteriyor. Ayrıca, Pantheon için belirli bir vizyonları var ve projelerinin bunu yansıtmasını istiyorlar. Bu cesur bir stratejidir. Ancak, Elementary OS'nin her hayranı bu yaklaşımı kabul etmez ve en sevdikleri uygulamaları sistem tepsisinde tekrar görmek istemez.
Başlamadan Önce
İlköğretim OS 5 bir süredir piyasada ve hayranların çoğu en son sürümde. Ancak, Elementary OS'nin Ubuntu Uzun Süreli Destek üzerine kurulu olduğu unutulmamalıdır, bu da Elementary OS 4'ün hala desteğe sahip olduğu anlamına gelir. Sonuç olarak, bazı kullanıcılar hala kullanıyor olabilir.
Uygulama göstergesi desteğinin yeniden etkinleştirilmesi en iyi yazılım yamalarına ve güncellemelerine sahip olduğu için Elementary OS 5 üzerinde yapılır. Bu nedenle, bu kılavuza başlamadan önce, mevcut İlköğretim İşletim Sistemi kurulumunuzu en son sürüme yükseltmelisiniz.
Linux PC'nizde Elementary OS'nin en son sürümüne nasıl yükselteceğinizden emin değil misiniz? Bu kılavuzu tıklayın buraya nasıl yükseltme yapılacağını öğrenmek.
Uygulama göstergesi desteğini yeniden etkinleştirme
Elementary OS'de uygulama göstergesi özelliği için desteğin yeniden etkinleştirilmesi bir paketin yüklenmesini gerektirir. Bu pakete “gösterge-uygulama” denir. Kurmak için Elementary OS masaüstünde bir terminal penceresi başlatmalısınız.
Bir terminal penceresi başlatmak için, uygulama menüsüne erişmek üzere paneldeki “Uygulamalar” a tıklayın. Ardından, uygulama menüsünde bir kez “Terminal” yazmaya başlayın ve programı “Terminal” adıyla başlatın. Alternatif olarak, tuşuna basarak birini başlatabilirsiniz. Kazan + T klavyede.
Terminal penceresi açıkken, uygun “gösterge-uygulama” programını kurmak için paket yöneticisi.
sudo apt install göstergesi-uygulama
Temel İşletim Sistemi PC'nize “gösterge uygulaması” yüklendikten sonra bir yazılım güncellemesi çalıştırmanız gerekecektir. Bir yazılım güncellemesi, Pantheon masaüstü ortamının en son yamalara sahip olmasını sağlayarak “gösterge uygulaması” nın daha iyi çalışmasına yardımcı olur.
Elementary OS'de terminal üzerinden yazılım güncelleme iki komutla yapılır: Güncelleme ve Yükselt. Güncelleme command yazılım kaynaklarını yeniler ve Yükselt her şeyi yükler.
Kullanmak Güncelleme komutunu girin, Elementary OS PC'nizin yazılım kaynaklarını yenileyin.
sudo uygun güncelleme
Ardından, beklemedeki tüm yazılım yamalarını ve güncellemelerini Yükselt Komut.
sudo uygun yükseltme
Tüm yazılım yamaları Elementary OS sisteminize yüklendikten sonra, aşağıdaki adım adım talimatları izleyin.
Aşama 1: Kullan CD terminal penceresini /etc/xdg/autostart/ dizin.
cd / etc / xdg / autostart /
Adım 2: İçinde /etc/xdg/autostart/, çalıştırın ls klasörün içeriğine bir göz atmak için komut. “Gösterge-uygulama.desktop” adlı bir dosya olmalıdır.

ls | grep göstergesi-uygulama.desktop
Not: “Gösterge-uygulama.desktop” adında bir dosya görmüyorsanız, /etc/xdg/autostart/ dizininde “gösterge-uygulama” paketinin kurulumu başarıyla gerçekleşti. Çalıştırmak sudo apt yeniden yükle göstergesi-uygulama sorunu düzeltmek için.
Aşama 3: “Gösterge-uygulama.desktop” dosyasının doğru yerde olduğunu onayladıktan sonra, dosyayı /etc/xdg/autostart/ dizini ile ana klasörünüze (~) cp Komut.
cp göstergesi-uygulama. masaüstü ~ /
4. Adım: “Gösterge-application.desktop” dosyasını giriş klasörüne (~) yerleştirdikten sonra, CD içine taşımak için komut ~ / .Config Klasör.
cd ~ / .config
İçinde ~ / .Config klasöründe ls autostart klasörünün mevcut olup olmadığını belirleme komutu. Bu klasör, “gösterge-uygulama.desktop” un başlangıçta Pantheon masaüstü ortamına otomatik olarak yüklenmesi için gereklidir.
Otomatik başlatmayı göremiyor musunuz? İle yeni bir dizin oluşturun mkdir Komut.
mkdir -p otomatik başlatma
Adım 5: Kullanmak mv komutunda, gösterge-application.desktop dosyasını giriş dizininden (~) otomatik başlatma klasörüne taşıyın.

mv ~ / gösterge-uygulama. masaüstü otomatik başlatma /
6. Adım: Dosyayı düzenlemek için Nano metin düzenleyicide açın.

nano -w ~ / .config / autostart / gösterge-uygulama.desktop
Değişiklik OnlyShowIn = Birlik; GNOME; için OnlyShowIn = Birlik; GNOME; Pantheon;
7. Adım: Dosyadaki değişiklikleri Ctrl + Ove ile çıkın Ctrl + X. Ardından, Elementary OS'nin çalışabilmesi için dosyanın izinlerini güncelleyin.
sudo chmod + x ~ / .config / autostart / gösterge-uygulama.desktop
8. Adım: “Wingpanel-göstergesi-ayatana” paketini internetten wget Komut.
wget http://ppa.launchpad.net/elementary-os/stable/ubuntu/pool/main/w/wingpanel-indicator-ayatana/wingpanel-indicator-ayatana_2.0.3+r27+pkg17~ubuntu0.4.1.1_amd64.deb
9. Adım: "İşletim paneli sisteminize" kanat paneli-göstergesi-ayatana "paketini kurun.
sudo uygun yükleme ./wingpanel-indicator-ayatana_2.0.3+r27+pkg17~ubuntu0.4.1.1_amd64.deb
Autostart klasöründe yapılandırılmış gösterge-uygulama.desktop dosyası ve “kanat paneli-göstergesi-ayatana” ile DEB paketi kurulum işlemi yapılır. Geçerli oturumunuzdan çıkın (veya yeniden başlatın). Oturumunuza tekrar giriş yaptıktan sonra, favori uygulamalarınız için sistem tepsisi simgelerini göreceksiniz!

Uygulama göstergesi desteğini geri alma
Yalnızca hoşlanmadığınızı öğrenmek için Temel İşletim Sistemi masaüstünüzde uygulama göstergesi desteğini yeniden etkinleştirdiniz mi? Bunu nasıl kapatacağınız aşağıda açıklanmıştır.
Aşama 1: Tuşuna basarak bir terminal penceresi açın Kazan + T veya "Uygulamalar" menüsünde arayarak.
Adım 2: İçine taşı ~ / .Config / Otomatik çalıştırma / ile dizin CD Komut.
cd ~ / .config / autostart /
Aşama 3: Gösterge-application.desktop dosyasını silin.
rm göstergesi-uygulama.desktop
4. Adım: Oturumu kapatın veya yeniden başlatın.
Arama
Yakın Zamanda Gönderilenler
Linux'ta Wireshark nasıl kurulur
Wireshark, Linux ve diğer platformlar için kullanılabilen açık kayn...
Olivia bulut müzik çalar Linux'a nasıl kurulur
Olivia bulut müzik çalar yeni, gelecek ve gelecek Linux için müzik ...
Gnome Shell'de Karanlık Moda geçme
Gnome Kabuğu kullanıcıların masaüstünün görünümünü, dosya yöneticis...