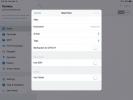Linux'ta temel görüntü düzenlemeleri nasıl yapılır
Linux PC'nizde düzenlemek istediğiniz bazı görüntü dosyalarınız, grafikleriniz veya kişisel fotoğraflarınız var mı? Bu düzenlemeleri yapmak için hangi uygulamanın kullanılacağından emin değil misiniz? Yardımcı olabiliriz! Linux'ta temel görüntü düzenlemelerini nasıl yapacağımızı anlatırken bu kılavuzda takip edin.
Gimp Kurulumu
Linux platformunda birçok yararlı görüntü düzenleyici var. Ancak hiçbiri Gimp kadar çok yönlü ve yardımcı değildir. Kırpma, yeniden boyutlandırma, renk düzeltme ve daha fazlası gibi mükemmel temel düzenleme özellikleri sunar.
Gimp’in fantastik temel düzenleme özellikleriyle birlikte, temel resminiz için Gimp'i kullanmanın başka bir nedeni daha var düzenleme ihtiyaçları: hemen hemen her Linux dağıtımına kurulabilen tek görüntü düzenleyicilerinden biridir. küçük. Hatta bir Windows sürümü var!
Gimp görüntü düzenleyicisini kurmak için, Linux masaüstünde bir terminal penceresi başlatarak başlayın. Tuşuna basarak bir terminal penceresini açabilirsiniz Ctrl + Alt + T veya Ctrl + Üst Karakter + T
klavyede. Ardından, terminal penceresi açıldıktan sonra, aşağıda ana hatlarıyla kullandığınız işletim sistemine karşılık gelen komut satırı talimatlarını izleyin.Ubuntu
Ubuntu Linux'ta, Gimp resim düzenleyicisini Uygun aşağıdaki komut.
sudo apt yüklemek gimp
Debian
Gimp'in Debian Linux üzerinde çalışmasını sağlamak için Apt-get aşağıdaki komut.
sudo uygun-get install gimp
Arch Linux
Arch Linux kullanıcıları Gimp görüntü düzenleyicisini Pacman komutu.
sudo pacman -S gimp
fötr şapka
Fedora Linux, kurulum için Gimp görüntü düzenleyicisine sahiptir ve kullanıcılar dNF aşağıdaki paket yöneticisi komutu.
sudo dnf gimp yükleyin
OpenSUSE
OpenSUSE Linux kullanıyorsanız, Gimp resim düzenleyicisini aşağıdakilerle kurabilirsiniz Zypper yükleme komutu.
sudo zypper gimp yükleyin
Flatpak
Gimp görüntü düzenleyici Flathub Flatpak mağazasında. Gimp'nin Flatpak olarak kullanılabilir olması harika bir haber, çünkü hangi Linux dağıtımını kullanırsanız kullanın, büyük ya da küçük, uygulamayı çalıştırmanın kolay bir yolu var.
Gimp resim düzenleyicisinin kurulum işlemini Flatpak Flathub mağazasından başlatmak için Flatpak çalışma zamanını yüklemeniz gerekir. Bunu yapmak için terminale “flatpak” paketini kurun. Alternatif olarak, Linux'ta Flatpak nasıl kurulur.
Linux PC'nizde Flatpak çalışma zamanını ayarladıktan sonra kurulum başlayabilir. Kullan flatpak uzaktan ekleme Flathub uygulama mağazasına abone olma komutu.
flatpak uzaktan ekle - eğer var değilse flathub https://flathub.org/repo/flathub.flatpakrepo
Flatpak'taki Flathub uygulama mağazasına abone olduktan sonra, flatpak yüklemek Gimp almak için komut.
flatpak yükleme flathub org.gimp. GIMP
ani
Flathub Flatpak uygulama mağazasında olmasının yanı sıra Gimp, Snap paket mağazasında da bulunuyor. Flatpak gibi, Gimp de Snap store'da mevcut olması, birçok Linux işletim sisteminin, birincil uygulama kaynaklarında olmasa bile uygulamaya kolay erişmesini sağlar.
Snap sürümünü yüklemek için, bilgisayarınızda Snapd çalışma zamanını etkinleştirerek başlayın. Ardından, hızlı kurulum Gimp almak için aşağıdaki komutu kullanın.
sudo snap install gimp
GIMP ile temel görüntü düzenlemeleri yapın
Linux masaüstünde Gimp resim düzenleyici programını başlatın. Ardından, uygulama açıldıktan sonra Linux dosya yöneticisini başlatın, düzenlemek istediğiniz görüntüyü bulun ve sağ tıklama menüsünü açmak için fareyle sağ tıklayın.
Sağ tıklama menüsünün içinde, "Birlikte aç" seçeneğini bulun ve Gimp'de düzenlemek istediğiniz resmi açmak için "Gimp" i seçin.
Resimleri kırpma

Bir resmi kırpmanız mı gerekiyor? Gimp'te nasıl yapacağınız aşağıda açıklanmıştır. İlk olarak, “Crop” (Kırp) simgesine tıklayın ve fare ile tıklayın. “Kırp” seçeneğini seçmek Gimp'i kırpma moduna geçirir.

Kırpma katmanını görüntünün üzerine sürüklemek için fareyi kullanın ve kaplamayı istenen kırpma boyutuna ölçeklendirin. Ardından, Giriş klavyede kırpmayı onaylayın.
yeniden boyutlandırma
Bir resmi yeniden boyutlandırmak ister misiniz? “Ölçek” simgesine tıklayın. “Ölçek” seçildiğinde “Ölçek” yer paylaşımı penceresi açılır. İstediğiniz boyutta "Genişlik" ve "Yükseklik" yazın. Ardından, Giriş Görüntüyü yeniden boyutlandırmak için.

Alternatif olarak, görüntüyü yeniden boyutlandırmak için görüntünün kenarlarını sürükleyin.

lanetleme
Gimp'de bir fotoğrafı çevirmek veya "yansıtmak" istiyorsanız, "Çevir" simgesini bulun ve tıklayın. Ardından, "Çevirme aracını" tıkladıktan sonra, anında çevirmek için fotoğrafın üzerine farenizi tıklayın.

Yatay olarak çevirmek için “Yatay” ı seçin. Dikey için “Dikey” i seçin.
Parlaklık / Kontrast
Bir görüntünün veya fotoğrafın kontrastını ayarlamak mı istiyorsunuz? Açılır menüyü seçin. Oradan, menüde “Brightness-Contrast” ı bulun ve fare ile seçin.

“Parlaklık-Kontrast” seçildiğinde bir parlaklık ve kontrast açılır penceresi görünecektir. Parlaklığı ve kontrastı ayarlamak için kaydırıcıyı kullanın.
Otomatik düzeltme
Gimp, renk, parlaklık ve diğer şeyler gibi birçok görüntü düzenlemesine dikkat edebilen mükemmel bir otomatik düzeltme özelliğine sahiptir. Otomatik düzeltme özelliğini kullanmak için aşağıdakileri yapın.

İlk olarak, “Renk” i bulun ve fare ile seçin. Ardından, “Otomatik” i bulun. “Otomatik” öğesini bulduktan sonra, görüntünüzü ayarlamak için otomatik düzeltme seçeneklerinden birini seçin.
Arama
Yakın Zamanda Gönderilenler
DOSBox ile Linux'ta MS-Dos oyunları nasıl oynanır
1980'lerde, bir bilgisayar oyununun tadını çıkarmak, MS-DOS'u kulla...
Linux'ta Wine ayarları nasıl yedeklenir
Linux'ta, Şarap ayarlar ~ / .Wine Klasör. Bu klasörde, Linux, sürüc...
İPad'den bir Linux sunucusuna bağlanma
Biriyle çalışmak için en iyi tek araç Linux çalıştıran sunucu Apple...