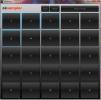Thunderbird e-posta profilinizi Linux'ta taşınabilir hale getirme
Yapmaktan bıktın mı Thunderbird e-posta hesabınızı ayarlama kullandığınız her Linux bilgisayarda? Bir mobil e-posta profiliniz olmasını ister misiniz? Öyleyse, Linux Thunderbird e-posta profilinizi nasıl taşınabilir hale getireceğimizi gösterirken takip edin!
Not: Bu yöntem yalnızca Linux sistemlerinde çalışır. Thunderbird'ün Windows sürümü de bunu yapabilir. Ancak, Linux talimatları ile çalışmaz. Bunu Windows'da nasıl gerçekleştireceğiniz hakkında bilgi için, buraya.
Başlamadan Önce
Genel olarak, Thunderbird e-posta profili klasörleri oldukça büyük olabilir. Bu gerçek, Thunderbird'ü POP3 modunda kullanır ve her mesajı yerel bir diske indirirseniz özellikle doğrudur.
Bu kılavuzda, en üst düzey taşınabilirlik için Mozilla Thunderbird e-posta hesabınızı bir USB flash sürücüye taşımak için gereken adımları inceleyeceğiz. Ancak, bunun çalışması için iyi bir boyutta USB flash sürücüye ihtiyacınız olacağını lütfen unutmayın.
Ortalama bir kullanıcı 4 GB USB flash sürücü ile uzaklaşabilir. Ancak, profil klasörünüz çok büyükse, 16 GB veya daha büyük bir USB flash sürücü kullanmanızı öneririz.
Profilinizi USB'ye taşıma
İçinde varsayılan dizin Thunderbird profil bilgilerini Linux'ta depolar bu ~ / .Thunderbird Klasör. Bu gizli bir klasördür ve uygulamayı ilk başlattığınızda otomatik olarak oluşturulur.
Profil bilgilerini bir USB'ye yerleştirerek profili taşınabilir hale getirdiğimiz için dosyaların taşınması gerekir. Thunderbird profil bilgilerinizi bir USB flash sürücüye taşımak için USB'yi takın ve aşağıdaki adım adım talimatları izleyin.
Aşama 1: Düğmesine basarak Linux masaüstünde bir terminal penceresi başlatın Ctrl + Alt + T veya Ctrl + Üst Karakter + T klavyede.
Adım 2: Terminali kullanarak, lsblk Komut.
lsblk
Aşama 3: Lsblk komutu çalıştırıldığında, sistemdeki her sabit sürücünün (USB, SATA vb.) Bir çıktısını gösterir. Flash sürücünüzü bulmak için çıkışa bakın.
Flash sürücünün nerede olduğundan emin değil misiniz? Hemen hemen tüm Linux işletim sistemlerinde, /media onun yanında.

Bu örnekte, 4 GB flash sürücü kullanıyoruz. lsblk komutu, sürücü etiketinin /dev/sdd, ve monte edilir /media/derrik/31FE26A751763BBC.
Not: Bazı Linux işletim sistemleri USB aygıtlarını /media. Bu dizine bağlanmayan bir işletim sistemi kullanıyorsanız, nasıl kullanılacağını öğrenmek için lütfen kılavuzumuzu takip edin lsblk. USB cihazınızın montaj yerini bulmanıza yardımcı olacaktır.
4. Adım: Artık USB cihazının dizinine sahip olduğunuza göre, fareyle seçerek panonuza kopyalayın. Ardından, CD aşağıdaki komut.
cd / medya / yol / / usb /
Adım 5: Çalıştırın ls komutunu Linux PC'nizdeki ~ / .thunderbird dizinine yerleştirin ve e-posta profil klasörünüzü bulun. E-postada rasgele sayılar ve harfler içeren bir etiket ve ardından “.default” veya “.default-release” bulunur.
ls ~ / .thunderbird
Adım 5: Aşağıdaki komutlardan birini kullanarak profil dizinini USB flash sürücüye kopyalayın. Thunderbird e-posta profili klasörünüz “.default” ile bitiyorsa, ilk komutu kullanın. “.Default-release” ile bitiyorsa, ikincisini kullanın.
Not: Aşağıdaki komutlar örnektir. Terminal istemine yapıştırırsanız çalışmazlar. Aşağıdaki komutu ihtiyaçlarınıza göre değiştirdiğinizden emin olun.

cp -r ~ / .thunderbird / thunderbird-email-folder.default / medya / yol / / usb /
Veya
cp -r ~ / .thunderbird / thunderbird-email-folder.default-release / medya / yol / / usb /
6. Adım: E-posta profili klasörünün flash sürücüde olduğunu doğrulayın. ls Komut.
ls
Thunderbird e-posta profiliniz USB flash sürücüde olduğunda, kılavuzdaki bir sonraki adıma geçin.
Profilleri düzenleme.
Thunderbird e-posta profiliniz artık USB flash sürücüde olduğuna göre, profiles.ini dosya. Bu dosyanın düzenlenmesinin nedeni, profilinizin artık USB flash sürücüde olmasıdır.
Düzenlemek için profiles.ini, aşağıdaki komutla Nano'da açmalısınız.
nano -w ~ / .thunderbird / profiles.ini
Açtığın zaman profiles.ini Nano metin düzenleyicide profil bilgilerinizi bulun. Bulamazsanız, yol. İçindeki bir klasörü göstermelidir. ~ / .Thunderbird USB flash sürücünüzdeki ile aynı ada sahip bir klasör.
Sonraki satırı değiştir yol böylece doğrudan USB flash sürücünüzdeki e-posta hesabı klasörünü gösterir. Aşağıdaki örnekte kalın metin gibi görünmelidir.
[Profile0]
İsim = Derrik Kişisel E-posta Adresi
IsRelative = 1
Yol = / media / Derrik / 31FE26A751763BBC / hge57vb9.default
Varsayılan = 1
Değişimi takiben yol değiştirmelisin IsRelative bir satır 1 bir 0. Değiştirildiğinde, aşağıdaki örnekte kalın metin gibi görünmelidir.
[Profile0]
İsim = Derrik Kişisel E-posta Adresi
IsRelative = 0
Yol = / media / Derrik / 31FE26A751763BBC / hge57vb9.default
Varsayılan = 1
Son olarak, düzenledikten sonra IsRelative, düzenlemelisin Varsayılan. yerleştirmek Varsayılan üst kısmında profiles.ini dosyasını açın ve e-posta hesabı klasörünün tam konumunu USB flash sürücünüze yapıştırın. Doğru bir şekilde yaptıysanız, aşağıdaki örnekte kalın metin gibi görünecektir.
[InstallFDC34C9F024745EB]
Varsayılan = / media / Derrik / 31FE26A751763BBC / hge57vb9.default
= 0 Kilitli
[Profile0]
İsim = Derrik Kişisel E-posta Adresi
IsRelative = 0
Yol = / media / Derrik / 31FE26A751763BBC / hge57vb9.default
Varsayılan = 1
[Genel]
StartWithLastProfile = 1
Versiyon = 2
Değiştirdikten sonra Varsayılan içinde profiles.ini ile düzenlemeleri kaydedin Ctrl + Ove ile çıkın Ctrl + X.

Düzenlemeyi bitirdikten sonra profiles.ini dosyasını ev klasörünüze kopyalayın. Sonra içine yapıştırın ~ / .Thunderbird Thunderbird'ü USB'den kullanmak istediğiniz her Linux bilgisayarındaki bir klasör.
Thunderbird'ü kullanma
Thunderbird'ü USB üzerinden kullanmak için aşağıdaki adım adım talimatları izleyin.
Aşama 1: USB flash sürücünüzü bilgisayara takın ve otomatik olarak takıldığından emin olun. Başlamazsa, erişmek için dosya yöneticisinde tıklayın.
Adım 2: Thunderbird'ü başlatın. Profilinizi varsayılan olarak USB'den otomatik olarak yüklemelidir.
Arama
Yakın Zamanda Gönderilenler
Linux'ta Windows Oyunları Oynamak İçin PlayOnLinux Nasıl Kullanılır
Linux'ta Windows oyunları oynamak önemli bir konudur. Birçok kullan...
Ubuntu Sunucusuna Bro güvenlik paketi nasıl kurulur
Bro güvenlik paketi, Linux için uyarlanabilir, güçlü, ağ saldırı te...
Bedava Müzik Sampler Yazılım İndirme
Örnekleme nedir? Wikipedia'ya göre, “Bu, bir ses kaydının bir kısmı...