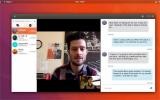Remmina ile Linux'ta uzak Windows PC'lere bağlanma
Remmina, Linux masaüstü için uzak bir masaüstü bağlantı aracıdır. Program, kullanımı kolay bir arayüz ile birçok farklı ağ bağlantı protokolünü (RDP, VNC, SPICE, NX, XDMCP ve SSH) destekler.
Bu kılavuzda, Linux masaüstünde Windows ile RDP bağlantısının nasıl kurulacağını ele alacağız.
Başlamadan Önce
Remmina, önceden Windows bilgisayarında etkinleştirilmediği sürece Uzak Masaüstü Protokolü kullanılarak uzak Windows PC'lere bağlanamaz. Uzaktan bağlanmak istediğiniz Windows PC'ye gidin ve uzak bağlantıları kabul etmesine izin verin.
Windows PC'nizde RDP kurulumu için yardıma mı ihtiyacınız var? Microsoft size yardımcı oldu! Bu bilgilendirici, adım adım açıklamalı kılavuza göz atın. Uzak Masaüstü ve RDP bağlantılarını etkinleştirme.
Remmina'yı Linux'a yükleyin
Remmina, kaç protokolü desteklediğinden dolayı çoğu Linux dağıtımında varsayılan uzak masaüstü uygulamasıdır. Bununla birlikte, her işletim sistemi varsayılan olarak ayarlanmamıştır, bu nedenle kılavuza devam etmeden önce programın nasıl kurulacağını gözden geçirmeliyiz.
Remmina uzak masaüstü uygulamasını Linux PC'nize kurmak için bir terminal başlatın ve kullandığınız işletim sistemiyle eşleşen talimatları izleyin.
Ubuntu
Remmina'yı Ubuntu PC'nizde çalıştırmaya mı ihtiyacınız var? Ubuntu yazılım merkezinde "Remmina" yı arayın ve "Yükle" yi tıklayın. Alternatif olarak, aşağıdaki terminal komutunu girin.
sudo apt yüklemek remmina
Debian
Remmina uzak masaüstü uygulaması Debian'da mevcuttur ve Apt-get Komut. Debian yazılım kaynaklarında bulunan sürümün muhtemelen eski olduğunu unutmayın.
Not: En yeni sürüme ihtiyacınız varsa, Debian Linux'ta daha yeni bir yazılım edinme kılavuzumuzu takip edin.
sudo uygun-almak yüklemek remmina
Arch Linux
Remmina, Arch Linux'taki “Topluluk” yazılım deposunda bulunmaktadır. Bu yazılım kaynağını etkinleştirmediyseniz aşağıdakileri yapın.
Aşama 1: Açın pacman.conf Nano dosya, metin editörü.
sudo nano /etc/pacman.conf
Adım 2: Pacman.conf dosyasını kaydırın ve “Topluluk” u bulun. Önündeki # sembolünü kaldırın. Ayrıca # sembolünü doğrudan altındaki iki satırdan da kaldırdığınızdan emin olun.
Aşama 3: İle düzenlemelerinizi kaydedin Ctrl + O klavye kombinasyonu.
4. Adım: Tuşuna basarak Nano'dan çıkın Ctrl + X ve terminal komut satırı arayüzüne geri dönün.
Adım 5: Pacman komutunu kullanarak bilgisayarınızı Arch Linux yazılım kaynaklarıyla yeniden senkronize edin ve “Topluluk” ayarlarını yapın.
sudo pacman -Syy
6. Adım: Pacman ile Remmina uzak masaüstü uygulamasını yükleyin.
sudo pacman -S remmina
fötr şapka
Remmina, Fedora Linux kullanıcıları tarafından kolayca kullanılabilir ve Fedora'nın yazılım deposundaki paketleri ne sıklıkta yenilediği nedeniyle nispeten günceldir.
Programı Fedora PC'nize yüklemek için, DNF paket aracı.
sudo dnf yüklemek remmina -y
OpenSUSE
OpenSUSE üzerinde Remmina uzak masaüstü bağlantı uygulamasını almak için, Zypper Komut.
Unutmayın ki birkaç farklı OpenSUSE sürümü olduğundan Remmina'nın yeniliği farklı olabilir.
sudo zypper remmina yükleyin
Not: Remmina uzak masaüstü uygulamasının en son ve en büyük sürümüne sahip olmanız gerekiyorsa bunun yerine Flatpak veya Snap talimatlarını deneyin.
Flatpak
Remmina Flathub'da Flatpak formatında mevcuttur. Yüklemek için önce PC'nizde Flatpak çalışma zamanını ayarlamanız gerekir. Daha fazla bilgi edinmek için konuyla ilgili kılavuzumuzu izleyin.
Flatpak çalışma zamanını çalıştırdıktan sonra, Remmina'yı kurmak için aşağıdaki komutları girin.
flatpak uzaktan ekle - eğer var değilse flathub https://flathub.org/repo/flathub.flatpakrepo flatpak yüklemek flathub org.remmina. Remmina flatpak koşmak org.remmina. Remmina
Yapıştırma Paketi
Remmina uygulamasının Snap paketleri için desteği vardır.
Remmina'nın Snap sürümünü kullanmak isterseniz, PC'nizde Snap'lerin nasıl kurulacağını öğrenmek için kılavuzumuzu izleyin. Ardından, çalışmasını sağlamak için aşağıdaki komutu girin.
sudo ek yükleme remmina
Uzak Windows PC'ye bağlanma
Remmina uygulamasını açın. Açılırken, açılır menü için pencerenin üst kısmına bakın.
Açılır menüyü tıklayın ve RDP olarak değiştirin. Ardından + işaretini bulun ve bağlantı penceresini açmak için tıklayın. Ardından, Windows bağlantısı kurmak için aşağıdaki adımları izleyin.

Aşama 1: “Temel” sekmesine tıklayın.
Adım 2: “Sunucu” yu bulun ve uzak Windows PC'nin adını yazın.
Uzak Windows PC'nin adını nasıl bulacağınızdan emin değil misiniz? Microsoft.com'daki bu yanıt yardımcı olacaktır.
Aşama 3: “Kullanıcı adı” nı tıklayın ve Windows PC için uzak kullanıcı adını yazın. Ardından, "Kullanıcı şifresi" ni tıklayın ve kutuya hesabın şifresini girin.
4. Adım: “Domain” metin kutusunu bulun ve “WORKGROUP” a yazın.
Adım 5: “Renk derinliği” açılır menüsünü bulun ve “Gerçek renk (32 bpp)” olarak değiştirin.

6. Adım: Yeni profilinizi kaydetmek ve Microsoft RDP protokolü üzerinden Windows'a giriş yapmak için “Kaydet ve Bağlan” a tıklayın.
Arama
Yakın Zamanda Gönderilenler
Linux'ta Ring nasıl kurulur
Microsoft, Skype ve Hangouts mükemmel uygulamalardır. Her ikisi de ...
Taskwarrior ile Linux'ta terminal tabanlı bir zaman yönetimi aracı nasıl edinilir
Mükemmel bir terminal tabanlı arayanlar zaman yönetimi aracı Linux ...
Minergate Kullanarak Linux'ta Bitcoin Gold (BTG) Kripto Para Birimi
Linux her zaman kolay olmamıştı maden kripto para birimi üzerinde. ...