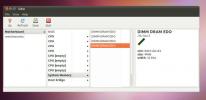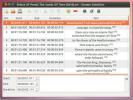Linux'ta Fallout 4 nasıl oynanır?
Fallout 4, Bethesda Game’in popüler kıyamet sonrası rol yapma oyunu. Oyunda, “tek kurtulan” sensin ve kayıp oğlun Sean'ı bulmak için Boston nükleer arazisini dolaşmalısın. Tüm Bethesda oyunları gibi, geliştirici de oyunları Linux platformuna taşımıyor. Bununla birlikte, modern Linux araçlarının büyüsü sayesinde, Fallout 4'ü Linux'ta oynamak mümkün!
Yöntem 1: SteamPlay / Proton
Fallout 4, önceki Fallout oyunları gibi Good Old Games'e hiç yapmadığı için SteamPlay yöntemi, oyunu Linux'ta çalıştırmanın en aptalca yolu. Linux'ta Fallout 4 kurulum sürecini başlatmak için aşağıdaki adım adım talimatları izleyin.
Not: Bu yöntem, Steam istemcisinin Linux sürümünün yüklenmesini gerektirir. Bu uygulamayı yüklemek için, paket yöneticinizde “Steam” arayın ve yazılımı normal şekilde yükleyin. Alternatif olarak, Linux işletim sisteminizle ilgili talimatlar için Pkgs.org adresindeki bu sayfayı kontrol edin.
Aşama 1: Fallout 4, Valve’in Proton araçlarıyla çalışan tüm Windows oyunları gibi SteamPlay gerekir. Ne yazık ki, SteamPlay varsayılan olarak Fallout 4 ile çalışacak şekilde yapılandırılmamış. Bunun yerine, Steam istemcinizi tüm oyunları çalıştıracak şekilde ayarlamanız gerekir.
Linux'ta SteamPlay'i tüm başlıklar için ayarlamak için Steam ayarlarını açın, “SteamPlay” i bulun ve ayarı etkinleştirin. Veya, ayarlama konusunda bazı sorunlarınız varsa, kılavuzumuza gidin ve Linux'ta SteamPlay'i nasıl kuracağınızı öğrenin.
Adım 2: SteamPlay'i Linux'ta tüm başlıklar için etkinleştirdikten sonra “Store” u bulun ve Steam Storefront'a gitmek için üzerine tıklayın. Ardından, arama işlevine erişmek için arama kutusunu tıklayın.

Aşama 3: Arama kutusuna “Fallout 4” yazın. Ardından, arama sonuçlarının görünmesini bekleyin. Sonuçlar yüklendiğinde “Fallout 4” ü bulun ve oyunun mağaza sayfasına gitmek için üzerine tıklayın.
4. Adım: Fallout 4 oyun sayfasında, “Sepete ekle” yi bulun ve oyunu satın almak için tıklayın. Oyunu satın aldıktan sonra, anında Steam kütüphanenize eklenecektir.

Adım 5: Fallout 4'ü satın aldıktan sonra, “Kütüphane” düğmesini bulun ve Steam for Linux uygulamasında Steam Kütüphanenize gitmek için tıklayın.
6. Adım: “Fallout 4” için kitaplığınızı sıralayın ve seçin. Ardından, oyunu PC'nize indirmek için mavi “Yükle” düğmesine tıklayın.

7. Adım: Linux Steam uygulaması Fallout 4'ü indirmeyi tamamladığında kurulum tamamlanmıştır. Buradan, oyunun tadını çıkarmak için “Oynat” düğmesine tıklayın!

Sorun Giderme - SteamPlay / Proton
Linux'ta Fallout 4 oynamak için SteamPlay / Proton kurulum yöntemi, bu oyunu kurmak için çok uğraştığı için ideal bir yoldur. Ancak, ProtonDB'de mükemmel bir derecelendirmeye sahip değil. SteamPlay ile Fallout 4 oynarken bazı sorunlarla karşılaşırsanız, ProtonDB sayfasına göz atın yardım için.
Yöntem 2: Şarap / Buhar
Steam, Fallout 4'ü Linux üzerinde çalıştırmanın tek yolu. Ancak, SteamPlay / Proton yolu oyunu çalıştırmak için tek yol değildir. SteamPlay'in büyük bir hayranı değilseniz veya alternatif bir yöntem istiyorsanız, Fallout 4'ün Linux üzerinden Wine ile çalışmasını sağlamak mümkündür.
Wine yönteminin SteamPlay yöntemi kadar kusursuz olmadığına dikkat edilmelidir. WineHQ üzerinde test sonuçları kullanıcıların oyunun çalışmasını sağlayan çok karışık sonuçları olduğunu gösterir. Bu yöntemi yalnızca SteamPlay / Proton yöntemi size sorun veriyorsa uygulayın.
Aşama 1: Wine, bu yöntemde Fallout 4'ü Linux'a kurmak için kritik öneme sahiptir. Bu nedenle, Linux PC'nize Wine'ın en son sürümünü yüklemelisiniz. Bunu yapmak için, Wine kurulumuyla ilgili kılavuzumuzu takip edin.
Adım 2: Linux PC'nize Wine yükledikten sonra “Winetricks” uygulamasını kurmalısınız. Bu araç, Steam'in Windows sürümünü indirmeyi ve yüklemeyi çok daha basit hale getirecektir.
Winetricks'i kurmak için bir terminal penceresi açın ve aşağıdaki talimatları izleyin.
Ubuntu
sudo apt winetricks yükleyin
Debian
sudo uygun-get install winetricks
Arch Linux
sudo pacman -S winetricks
fötr şapka
sudo dnf winetricks yükleyin
OpenSUSE
zypper addrepo http://widehat.opensuse.org/opensuse/repositories/Emulators:/Wine/openSUSE_Leap_15.0/ şarap
sudo zypper winetricks yükleyin
Winetricks uygulamasını yükledikten sonra, aşağıdaki komutla Windows Steam'i indirmek ve yüklemek için kullanın.
winetricks buhar
Winetricks Windows için Steam'i Linux PC'nize indirir. Oradan, kurmak için Steam yükleyicisini kullanın, hesabınıza giriş yapın ve başlatın.

Aşama 3: Steam'in içinde “Mağaza” düğmesini bulun ve Steam mağazasına gitmek için tıklayın.
4. Adım: Steam mağazasında arama kutusunu bulun ve tıklayın. Kutuya “Fallout 4” yazın ve Giriş oyunu aramaya başlamak için.

Adım 5: Oyunun Steam mağazası sayfasına gitmek için “Fallout 4” ü tıklayın. Oyunu satın aldığınızda kitaplığınıza eklenir.

6. Adım: “Kütüphane” düğmesini bulun ve tıklayın ve “Fallout 4” ü bulun.

7. Adım: “Yükle” düğmesini seçin ve oyunun Windows Steam üzerinden Linux PC'nize yüklenmesine izin verin. Kurulum tamamlandığında, “Oynat” düğmesine tıklayın.

Sorun giderme
Fallout 4'ün Wine / Steam versiyonu iffy. Çoğunlukla, iyi çalışmalıdır. Ancak, bu yöntemi deneyen birçok kullanıcının sorunla karşılaştığını unutmayın. Herhangi bir deneyim yaşarsanız, okuyun WineHQ sayfası Fallout 4'te. Sayfada, oluşabilecek sorunları çözmek için ayrıntılı çözümler ve talimatlar bulunur.
Arama
Yakın Zamanda Gönderilenler
Donanım Lister Ubuntu'da Donanım Yapılandırma Bilgilerini Gösterir
Donanım Listeleyici Linux makinesinin donanım yapılandırması hakkın...
Gnome Altyazısı ile Ubuntu'da Altyazıları Düzenleyin, Birleştirin ve Bölün
Gnome Altyazıları Ubuntu Linux için altyazı düzenleme, bölme ve bir...
Ubuntu Linux için Steadyflow Hızlı Minimalist İndirme Yöneticisi
Sadece işi halledebilecek bir indirme yöneticisi bulmak zor. Sürekl...