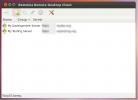Linux'ta WhatsApp nasıl kullanılır
WhatsApp, dünyanın en popüler mesajlaşma uygulamalarından biridir, ancak bazı nedenlerden dolayı hala Linux platformunu resmi bir masaüstü uygulamasıyla resmi olarak desteklememektedir. Dolayısıyla, Linux'ta WhatsApp kullanmak istiyorsanız, kendi uygulamanızı yapmanız gerekir.
Linux'ta, bir web uygulaması oluşturmanın en iyi ve en hızlı yolu Nativefier programıdır. Nativefier'i kurmak için şu adrese gidin: bu rehber ve Linux PC'nizde WhatsApp'ı nasıl kuracağınızı öğrenmek için takip edin. Ardından, Nativefier kurulduğunda, Linux'ta kendi WhatsApp uygulamanızı nasıl oluşturacağınızı öğrenmek için bu kılavuzla devam edin!
WhatsApp simgesini indirin
Linux'taki her programın uygun bir simgeye ihtiyacı vardır. Linux için bir WhatsApp web uygulaması oluşturduğumuz için, internetten uygun uygulama logosunu indirmemiz gerekecek. Bunu yapmak için tuşuna basarak bir terminal penceresi açın Ctrl + Alt + T veya Ctrl + Üst Karakter + T klavyede. Ardından, wget WhatsApp logosunu ana dizininize (~) indirmek için komut.
wget https://cdn3.iconfinder.com/data/icons/social-network-30/512/social-01-512.png -O icon.png
WhatsApp Linux uygulaması oluşturun
WhatsApp simgesinin indirilmesi bittiğine göre, yeni bir Linux WhatsApp uygulaması oluşturmak için tüm kaynaklara sahibiz. Oluşturma işlemini başlatmak için bir terminal penceresi açın ve kabuğu ana dizinden (~) “/ tmp” klasörüne taşıyın. Kabuk, çok uzun süre yapışması gerekmeyen dosyalar oluşturmak için en güvenli yer olarak “/ tmp” içinde olmalıdır. Kullanmak CD komutunda "/ tmp" öğesine gidin.
cd / tmp
“/ Tmp” içine girdikten sonra bir derleme klasörü oluşturmanız gerekir. Bu derleme klasörü, Nativefier aracıyla oluşturulan WhatsApp programımız için tüm kaynakları barındırır. Yeni oluşturma klasörü oluşturmak için mkdir aşağıdaki komut.
mkdir -p whatsapp-build
Yeni “whatsapp-build” klasörünü oluşturduktan sonra, Nativefier “/ tmp” klasöründe çalışacağından terminal oturumunu içine taşımanız gerekir. “Whatsapp-build” klasörüne gitmek için aşağıdakileri kullanın CD Komut.
cd whatsapp-inşa
Artık terminal oturumu “whatsapp-build dizini içinde” olduğuna göre, WhatsApp ikili dosyasını yamalamak için bir JavaScript dosyası indirmelisiniz. Bu dosya olmadan WhatsApp web arayüzü Linux üzerinde çalışmayı reddedecek ve sizden Google Chrome'u güncellemenizi isteyecektir. Komut dosyasını almak için wget aşağıdaki komut.
wget https://raw.githubusercontent.com/DocBox12/WhatsApp-nativefier-fix/master/whatsapp_fix.js
Artık düzeltme eki indirildi ve WhatsApp’ın web sohbeti arayüzü etrafında Linux uyumlu bir ikili dosya oluşturmak için Nativefier'i arayın.
nativefier -p linux -a x64 -i ~ / icon.png --için whatsapp_fix.js - tek örnek https://web.whatsapp.com/
Nativefier uygulamasının Linux'ta WhatsApp ikili dosyasını oluşturmasına izin verin. Birkaç dakika sürebilir. Oluşturma işlemi tamamlandığında, ls komutunu "whatsapp-build" dizininin içine yerleştirdiğinizde "whats-app-web-linux-x64" etiketli bir alt dizin görürsünüz.
İkili ve klasörü yeniden adlandırma
Artık WhatsApp “whatsapp-build” klasöründe oluşturulduğuna göre, Linux kısayollarının kıvrık klasör adlarıyla da çalışmadığı için bazı dosya ve klasörlerin yeniden adlandırılması gerekir.
Yeniden adlandırılması gereken ilk şey WhatsApp ikili dosyasıdır. Kullanmak CD komutunu kullanarak, "whats-app-web" ikili dosyasına sahip olan "whats-app-web-linux-x64" dizinine gidin ve mv "whatsapp" olarak yeniden adlandırın.
cd whats-app-web-linux-x64
mv whats-app-web whatsapp
Oluşturulan uygulama klasöründeki ikili dosyayı yeniden adlandırdıktan sonra, uygulama klasörünün yeniden adlandırılması gerekir. Kullanmak CD komutu, terminal oturumu “whatsapp-build” içinde olacak şekilde bir klasör geri taşır.
cd ..
“Whatsapp-build” dizinine girdikten sonra, mv oluşturulan uygulama klasörünü “whatsapp” olarak yeniden adlandırma komutu.
mv whats-app-web-linux-x64 whatsapp
Dosyaların tümü yeniden adlandırıldıktan sonra, mv komutunu girin ve / opt / dizinine yerleştirin.
sudo mv / tmp / whatsapp-build / whatsapp / / opt /
“Whatsapp” klasörünün izinlerini güncellediğinizden emin olun, aksi takdirde uygulama başlatılmaz.
sudo chmod 755 -R / opt / whatsapp /
Masaüstü kısayolunu oluşturma
Artık zor kısmı bitti ve başarıyla yeni bir WhatsApp Linux uygulaması oluşturduk, masaüstü kısayolunu yapma zamanı geldi, böylece WhatsApp'ı Linux masaüstünden başlatmanın kolay olması.
WhatsApp masaüstü kısayolu oluşturmanın ilk adımı, masaüstü dosyasını oluşturmaktır. Kullanmak dokunma komutunda, “/ tmp / whatsapp-build /” içinde “whatsapp.desktop” etiketli bir dosya oluşturun.
/tmp/whatsapp-build/whatsapp.desktop'a dokunun
Masaüstü dosyasını oluşturduktan sonra, programın başarıyla başlayabilmesi için kodun eklenmesi gerekir. Aşağıdaki komutu kullanarak yeni masaüstü dosyasını Nano metin düzenleyicide açın.
nano /tmp/whatsapp-build/whatsapp.desktop
Aşağıdaki kodu Nano metin düzenleyicisine yapıştırın ve ile kaydedin Ctrl + O.
[Masaüstü Girişi]
Yorum [en_US] = Linux için WhatsApp.
comment =
Exec = / opt / whatsapp / whatsapp
GenericName [en_US] = Linux için WhatsApp.
GenericName = WhatsApp
Simge = / opt / whatsapp / kaynaklar / app / icon.png
MimeTürü =
Adı [tr] = WhatsApp
Adı = WhatsApp
NoDisplay = false
Yol =
Kategoriler = Ağ
StartupNotify = true
Terminal = false
TerminalOptions =
Tür = Uygulama
Nano'dan çık Ctrl + X. Ardından, masaüstü dosyasının izinlerini chmod ve uygulama klasörüne mv Komut.
sudo chmod + x /tmp/whatsapp-build/whatsapp.desktop sudo mv /tmp/whatsapp-build/whatsapp.desktop / usr / paylaşım / uygulamalar /

WhatsApp masaüstü kısayolu uygulama dosyasına girdikten sonra, “WhatsApp” öğesini arayarak uygulama menünüzden istediğiniz zaman Linux'ta WhatsApp'a erişebilirsiniz.

Arama
Yakın Zamanda Gönderilenler
Linux'ta Kök Hesabı Nasıl Devre Dışı Bırakılır
Bir Linux sisteminde kök hesabı devre dışı bırakmak çılgınca görüne...
Lynis ile Linux PC Güvenliği Nasıl Kontrol Edilir
Linux güvenliğiniz yoksa sisteminizi denetlemek iyi bir fikirdir. B...
Remmina: Ubuntu Linux için Zengin Özellikli Uzak Masaüstü İstemcisi
Remmina Linux için GTK + tabanlı bir uzak masaüstü istemcisidir. Öz...