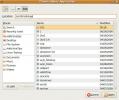Ubuntu Sunucusuna Apache Tomcat Nasıl Kurulur
Tomcat, Linux, Windows ve diğer işletim sistemleri için Java Serverlet Container'ları çalıştıracak şekilde tasarlanmış ve ayrıca Java Server Page teknolojisini çalıştırabilen açık kaynaklı bir sunucu uygulamasıdır. Bu kılavuzda, Ubuntu Server 18.04 LTS'ye Apache Tomcat sürüm 9'u nasıl yükleyeceğimizi ele alacağız.
Not: Bu kılavuz Apache Tomcat'in üzerinde çalışmasına odaklanırken Ubuntu 18.04, 18.10'da da çalışır.
Java kurulumu
Apache Tomcat bir Java sunucusudur, bu nedenle yazılımı önce Java'yı yüklemeden kullanmak mümkün değildir. Neyse ki, Ubuntu için Java çalışma zamanı ortamının çalışan bir sürümünü elde etmenin zorluğunu ortadan kaldıran bir PPA var.
PPA'yı kurmak için Ubuntu sunucunuzda bir terminal başlatın ve aşağıdaki komutu girin.
Not: Ubuntu sunucunuz kutudan çıktığı gibi PPA'ları kullanamıyorsa, yazılım özellikleri-ortak paketini önceden.
sudo add-apt-repository ppa: webupd8team / java
PPA'yı Ubuntu'ya ekledikten sonra, kendinize bir iyilik yapın ve ekranda görünen istemi okuyun. PPA ve sisteminizin nasıl destekleneceği hakkında bilgi verir. Ardından, istemi okumayı tamamladığınızda,
Güncelleme Komut.sudo uygun güncelleme
İle Güncelleme komutu bittiğinde, tek yapmanız gereken Java paketlerini Apt yükleme.
sudo apt install oracle-java8-yükleyici
Java'yı yapılandırma
WebUpd8 PPA, Ubuntu sunucusunda çalışan bir Java sürümü almayı çok kolaylaştırır. Ancak, Java ortamı yüklendiğinde kendini otomatik olarak kullanmaz. Bunun yerine, Java'yı /etc/environment dosya.
Bir terminalde, açık /etc/environment Nano metin düzenleyici ile.
sudo nano -w / etc / çevre
Dosyanın alt kısmına gidin ve bu dosyada gördüğünüz metni dikkate almayın. Ardından, aşağıdaki kodu Nano'ya yapıştırın.
Java_home = "/ usr / lib / JVM / Java-8-oracle / JRE"
Düzenlemeleri şuraya kaydedin: /etc/environment düğmesine basarak Ctrl + O klavye kombinasyonu. Ardından, düğmesine basarak düzenleyiciyi kapatın. Ctrl + X.
Ortam ayarlandıktan sonra, Bashrc dosyasını düzenlemeli ve Jaa için yolu ayarlamalıyız.
nano -w ~ / .bashrc
Dosyanın en altına gidin ve aşağıdaki kodu Bashrc dosyasına ekleyin.
# Java Yolu
dışa aktar JAVA_HOME = / usr / lib / jvm / java-8-oracle / jre
dışa aktarma PATH = JAVA_HOME / bin: $ PATH
Düzenlemelerinizi Bashrc dosyasında tuşuna basarak kaydedin Ctrl + O klavyede. Sonra ile kapatın Ctrl + X ve girin kaynak ve Eko her şeyi ayarlamayı bitirmek için komutlar.
kaynak ~ / .bashrc
Nano metin düzenleyiciyi kapattıktan sonra, Java ortamının kullanıma hazır olduğundan emin olmak için yeniden başlatın.
Apache Tomcat'i yükleyin
Java çalışıyor, şimdi Tomcat'i kurabiliriz. Bunu yapmak için kök kazanın, CD içine /tmp dizin ve Tomcat 9.0.13 sürümünü indirin.
sudo -s
cd / tmp. wget http://www-eu.apache.org/dist/tomcat/tomcat-9/v9.0.13/bin/apache-tomcat-9.0.13.tar.gz
Tomcat paketinin indirilmesi tamamlandığında, /opt.
mkdir -p / opt / tomcat
tar xzvf /tmp/apache-tomcat-9.0.13.tar.gz -C / opt / tomcat / --dizgi bileşenleri = 1
Yüklü yazılım ile /opt/tomcat Artık "Tomcat" kullanıcısını ve "Tomcat" grubunu oluşturmanın zamanı geldi.
groupadd tomcat useradd -s / bin / false -g tomcat -d / opt / tomcat tomcat
Ardından, yeni Tomcat kullanıcısına, /opt/tomcat kullanarak Ubuntu dizin chown Komut.
chown -R tomcat: tomcat / opt / tomcat
Ardından, chmod içindeki tüm dosyaları yapmak için /opt/tomcat/bin/ dizin çalıştırılabilir.
cd / opt / tomcat / bin. chmod + x *
Nano'da Bashrc dosyasını son bir kez açın.
nano -w ~ / .bashrc
Dosya açıldıktan sonra, dosyanın altına aşağıdaki kodu ekleyerek Tomcat için Catalina ortamını tanımlayın.
#Catalina. dışa aktar CATALINA_HOME = / opt / tomcatDüğmesine basarak düzenlemeleri kaydedin Ctrl + O klavyede.
Bashrc dosyasındaki değişiklikleri aşağıdakilerle kaynaklayın:
kaynak ~ / .bashrc
Son olarak, aşağıdaki komutu çalıştırarak sunucuyu başlatın:

sudo $ CATALINA_HOME / bin / startup.sh
Tomcat'i kapatma
Tomcat sunucusunu durdurmak için kapatma komut dosyasını çalıştırın.
sudo $ CATALINA_HOME / bin / shutdown.sh
Apache Tomcat sunucusuna erişin
Tomcat varsayılan olarak 8080 numaralı bağlantı noktasında açılır, bu nedenle ona erişmek için sunucunun yerel IP adresini bulmanız ve bir web tarayıcısında aşağıdaki URL'den erişmeniz gerekir.

http://ip-address-of-server: 8080
Ubuntu sunucunuzun yerel IP adresinin ne olduğundan emin değil misiniz? Bir terminale gidip ip adresi Komut.
ip adresi göster | grep 192.168 *
Sunucunuz 192.168 kullanmıyorsa, Grep komutunu kaldırın ve aşağıdaki gibi çalıştırın:
ip adresi göster
Arama
Yakın Zamanda Gönderilenler
Odio ile Linux'ta FM Radyo Nasıl Dinlenir
Linux platformunda, Linux'ta FM radyo dinlemek için kullanabileceği...
SMPlayer ile Linux'tan Mobil veya uzak PC'lere medya akışı
Linux'ta, Smplayer ne kadar popüler olduğu nedeniyle VLC tarafından...
Ubuntu Linux Üzerinde Deluge Torrent İstemcisi Yükleme ve Kullanma
Torrent, belirli verileri indirmek için bilgi içeren .torrent uzant...