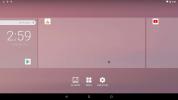Windows 10 ile Temel İşletim Sistemi Juno'yu çift önyükleme
Kullanarak ilgileniyorum Yeni İşletim Sistemi Juno ve Windows 10 ile çift önyüklemeye ayarlamak mı istiyorsunuz? Eğer öyleyse, bu sizin için öğretici! Temel İşletim Sistemini Microsoft Windows 10 ile çift önyükleme yapacak şekilde ayarlamak için:
Gereksinimler
Elementary OS Juno ve Windows 10'u başarılı bir şekilde çift önyükleme yapabilmek için aşağıdaki listedeki gereksinimleri karşılamanız gerekir.
- Windows 10, Elementary OS Juno ile çift önyükleme yapmayı planladığınız sabit sürücüye kurulmuş ve kurulmuş olmalıdır. Değilse, bu kılavuzu takip etmeden önce kurma işlemini gerçekleştirin.
- Elementary OS Juno için önyüklenebilir bir yükleme diski oluşturmak için en az 2GB boyutunda bir USB Flash sürücü gerekir.
- Linux PC'nizde Juno'nun kendini yükleyebilmesi için en az 30 GB boş alana sahip bir sabit sürücü bulunmalıdır.
- Linux PC'nizde en az 2GB RAM ve oldukça güçlü bir CPU bulunmalıdır.
Windows 10 ile birlikte Elementary OS kurmak için gereken gereksinimleri karşıladığınızı varsayarsak, kılavuzun bir sonraki bölümüne geçin.
Juno indir
Elementary OS Juno'yu indirmek için, İlköğretim OS resmi web sitesine gidin. Sayfa yüklendikten sonra, "İstediğinizi Öde" penceresini ve ardından çeşitli fiyatlandırma seçeneklerini görürsünüz. Elementary OS geliştiricilerine bir ipucu vermek isterseniz, fiyatlardan birini seçin. Değilse, indirme bağlantısını ücretsiz olarak görüntülemek için “$ 0” girin.
Juno için bir fiyat seçtikten sonra, bir indirme bağlantısı görünecektir. Tarayıcıdan ISO sürümünü hemen indirmeye başlamak için “İndir” e tıklayın. Veya Torrent ile indirmeyi tercih ediyorsanız, “U” simgesini seçin.
Elementary OS Juno ISO dosyası Linux PC'nize indirmeyi tamamladığında, kılavuzun bir sonraki bölümüne geçin.
Juno USB önyüklenebilir disk

İlköğretim İşletim Sistemi Juno'yu modern bir bilgisayara yüklemek için önyüklenebilir bir USB disk gerekir. Neyse ki, 2019'da Windows, Mac ve Linux'ta önyüklenebilir bir yükleme diski oluşturmak çok kolaydır.
Önyüklenebilir bir Juno USB çubuğu oluşturmanın ilk adımı Etcher görüntü yazma aracını indirmektir. Web sitelerine gidin ve Windows 10 kurulumunuza, yedek bir Linux PC'ye veya yedek Mac'inize indirin.
Etcher görüntü yazma aracı indirildikten sonra, yükleyin ve açın. Ardından, USB flash sürücünüzü USB bağlantı noktasına takın.
Uygulama açıkken, mavi "Resim seç" düğmesini bulun ve dosya tarayıcısını açmak için fareyle tıklayın. Ardından, Etcher'a eklemek üzere “İndirilenler” bölümündeki Elementary OS Juno ISO dosyasına gitmek için tarayıcı penceresini kullanın.
Etcher uygulamasındaki Juno ISO dosyasını ekledikten sonra, “Sürücü seç” düğmesine tıklayın ve PC'nizde daha önce takılmış olan USB flash sürücüyü seçmek için görünen menüyü kullanın.
Etcher'da her şey ayarlandığında, "Flash!" Temel İşletim Sistemi Juno'yu flash sürücünüze yazdırmak için
Juno'yu Yükle
Elementary OS Juno'yu kurma işlemi, BIOS'a kurmayı planladığınız PC'yi yeniden başlatarak başlar. Sonra, bir kez BIOS'a erişim, yapılandırın USB'den önyükleme.
Sistemi USB'den önyükleme yapacak şekilde yapılandırdıktan sonra, Elementary OS USB çubuğunuzu bir bağlantı noktasına takın ve Elementary OS yükleyicisine yüklenmesine izin verin. Ardından, başlamak için “İlk öğeyi yükle” düğmesini tıklayın.
“İlk öğeyi yükle” düğmesini tıkladığınızda sizi “Klavye düzeni” sayfasına götürürsünüz. Kullanıcı arayüzünü kullanarak, ihtiyaçlarınıza en uygun klavye düzenini seçin. İşiniz bittiğinde, devam etmek için "Devam" ı tıklayın.

Yükleyicinin sonraki sayfasında, özel sürücüler gerekiyorsa “Grafikler ve Wi-Fi donanımı ve ek ortam biçimleri için üçüncü taraf yazılımı yükleme” seçeneğinin yanındaki onay kutusunu seçin. İşiniz bittiğinde "Devam" ı tıklayın.

Sürücüler sayfasından sonra “Kurulum türü” sayfasını göreceksiniz. “Temel öğeyi Windows 10 ile birlikte yükle” yazan kutuyu işaretleyin ve bir sonraki sayfaya geçmek için “Devam” düğmesine tıklayın.

Ekrandaki kullanıcı arayüzünü kullanarak, Windows 10 ve Temel İşletim Sistemine ne kadar alan vermek istediğinizi yapılandırın. Ardından, devam etmek için “Şimdi Yükle” yi tıklayın.

"Şimdi Kur" sayfasını izleyerek, saat diliminizi seçmeniz istenir. Haritayı kullanarak yaşadığınız yeri tıklayın. Ardından, yükleyicideki bir sonraki sayfaya geçmek için “Devam” ı seçin.

Saat dilimi sayfasını geçtikten sonra, Temel İşletim Sistemi yükleyicisi yeni bir kullanıcı oluşturmanızı ister. Ekran kullanıcı arayüzünü kullanarak tam adınızı, PC'nizin adını, istediğiniz kullanıcı adını ve şifreyi girin. Otomatik giriş özelliğini etkinleştirmek istiyorsanız, "Otomatik olarak oturum aç" yazan kutuyu da işaretlediğinizden emin olun.

Yükleyicide ayarlanan kullanıcı bilgilerinizle, Temel İşletim Sistemi kendini yüklemeye devam edecektir. Bittiğinde, yüklemenin tamamlandığını belirten bir mesaj ekranda belirecektir.

Bilgisayarınızı yeniden başlatın ve önyükleme menüsünde Elementary OS veya Windows 10'a erişebileceksiniz!
Arama
Yakın Zamanda Gönderilenler
Abiword kelime işlemcisini Linux'a nasıl kurarım
Abiword, Linux ve diğer Unix benzeri işletim sistemleri (BSD, Haiku...
Linux'ta Antu icon teması nasıl yüklenir
Antu, sıkıcı, varsayılan Breeze görünümünü renkli, şık bir görünümd...
Linux'taki En İyi 4 Android Emülatör
Linux'ta Android uygulamalarını taklit etmek mi istiyorsunuz? Geçmi...