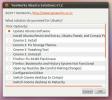Ubuntu Linux'ta ISO Görüntülerini Bağlamanın / Açmanın Üç Yolu
Windows'da ISO görüntü dosyalarını kolayca monte etmenizi sağlayan çeşitli araçlar var, bunlardan birkaçını ele aldık buraya. Ancak Ubuntu'da doğru aracı kullanmak zor bir iş olabilir. Bir görüntüyü CD / DVD Sürücüsüne bağlamanızı sağlayan birçok araç vardır, ancak bunları belirtilen herhangi bir klasöre ve çok hızlı bir şekilde monte etmek isterseniz ne olur? Aşağıda, ISO görüntü dosyasını hızlı bir şekilde bağlamak ve bağlantısını kesmek için iki yöntem ele aldık.
Yöntem 1: Gmountiso kullanma
Gmountiso, ISO görüntülerini bağlamak için ücretsiz bir araçtır, terminalinizde aşağıdaki komutu çalıştırarak yükleyebilirsiniz.
sudo apt-get install Instagram Hesabındaki Resim ve Videoları gmountiso
Kurulum tamamlandıktan sonra yüklenebilir Uygulamalar> Sistem Araçları> Gmount-iso. Gmount'u diğer araçlara göre seçmemizin bir nedeni, en kolay kullanım arayüzüne sahip olması ve montaj / sökme işlemi iki tıklamadan fazla gerektirmemesidir. Önce ISO görüntü dosyasını açın, ardından Bağlama Noktası'nı (bu dosyayı bağlayacağınız konum) seçin ve Tıklayın dağ.

Herhangi bir görüntüyü çıkarmak için listeden seçin ve bağlantısını kesme.
Yöntem 2: ISO Master kullanma
ISO Master, ISO Görüntüleri ile oynatmak için yaygın olarak kullanılan bir programdır. Bir ISO Görüntüsüne dosya ve klasör eklemek, çıkarmak ve silmek için kullanılır. Yüklemek için şu adrese gidin: Uygulamalar> Ekle / Kaldır, mevcut programlar listesinden ISO Master'ı seçin ve Değişiklikleri uygula .
Kurulum tamamlandıktan sonra, Uygulamalar> Sesler ve Video> ISO Master.

İşte nasıl göründüğünü gösteren ekran görüntüsü.

Şimdi ISO Görüntüsünü açmak için şu adrese gidin: Dosya> Aç ISO Görüntüsü'nü seçin. İçeriğini ISO Master'ın alt penceresinde görebilirsiniz.
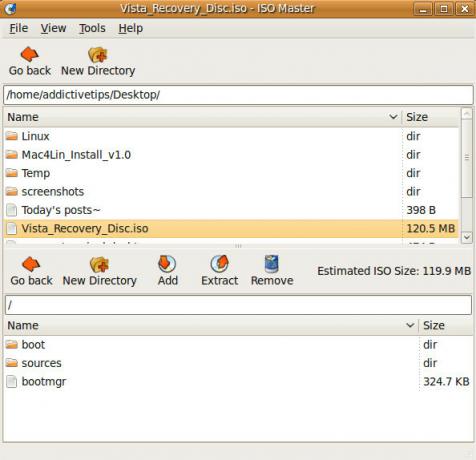
Şimdi, bir dosya veya klasör eklemek için belirli bir dosya veya klasörü seçin ve Ekle.

Bazı dosya veya klasörleri kaldırmaya benzer şekilde, alt pencereden belirli bir dosya ve klasörü seçin ve Kaldırmakve ISO Image click içeriğini ayıklamak için Ayıkla.
Yöntem 3: Terminal kullanma
Bu yöntemle, ISO görüntüsünü Terminal kullanarak bağlayabilir / çıkarabilirsiniz. Terminali açın ve adlı dosyayı bağlamak için aşağıdaki komutu yazın test.iso masaüstünde / home / addictivetips / Document dizinine yerleştirilir.
sudo dağı / ev / addictivetips/Desktop/test.iso / home / addictivetips / Belgeler / -t iso9660 -o döngü
Bir görüntüyü çıkarmak için aşağıdaki komutu yazın
sudo umount / home / addictivetips / Masaüstü /
Bu kadar. Zevk almak!
Arama
Yakın Zamanda Gönderilenler
Linux ile bir mobil cihaza podcast nasıl eklenir
Podcast hayranı mısınız? Bir mobil cihazınız var ama aynı zamanda L...
Linux için 4 En İyi Adobe Illustrator Alternatifi
Adobe Illustrator, Windows ve Mac'te illüstrasyon ve tasarım söz ko...
Ubuntu Çözümlerini Kullanarak Tek Tıklamayla Ubuntu Sorunlarını Onarın / Onarın
Ubuntu'yu yaygın kullanıcılar için daha kullanışlı yapan şey, uzun ...