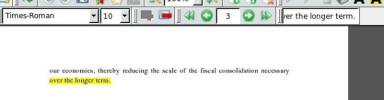Dolphin Dosya Yöneticisinde Dropbox Desteği Nasıl Etkinleştirilir
KDE’nin Dolphin dosya yöneticisinin birçok harika özelliği var. En iyi özelliklerinden biri, kullanıcıların tarayıcıda kurmak için üçüncü taraf hizmetleri indirmelerine izin vermektir. Bu makalede, Dolphin'de Dropbox desteğini nasıl etkinleştireceğinizi göstereceğiz.
Dolphin'de Dropbox desteğini etkinleştirerek, dosyaları kolayca paylaşabilir, indirme bağlantıları oluşturabilir ve doğrudan Linux masaüstü ortamınızdan “Dropbox'a gönder” seçeneğini tıklayabilirsiniz.
Dolphin'i yükleyin
Linux'ta KDE Masaüstü ortamını kullanıyorsanız, Dolphin zaten kurulmuş ve kurulmuştur. Bununla birlikte, Dolphin diğer birçok Linux kurulumunda kullanılabilir. Cinnamon, Gnome ve diğerleri gibi şeylere kurmak için bir terminal açmanız ve aşağıdaki paketleri yüklemeniz gerekir.
Not: Dolphin dosya yöneticisi bir QT uygulamasıdır ve KDE Plazma ve LXQt'de en iyi şekilde görünür. GTK masaüstü ortamında kullanmak için, Adwaita-Qt.
Ubuntu
sudo uygun yüklemek yunus
Debian
sudo uygun yüklemek yunus
Arch Linux
sudo pacman -S yunus
fötr şapka
sudo dnf yüklemek yunus
OpenSUSE
sudo zypper yüklemek yunus
Genel Linux
Dolphin, KDE masaüstü ortamı ve Plazma masaüstü için resmi dosya yöneticisidir. KDE'de önemli bir fikstür olması, Linux dağıtımınızın ne kadar belirsiz olursa olsun, Dolphin'in mevcut olması gerektiği anlamına gelir. Paket yöneticinizde “yunus dosya yöneticisi” arayın ve genellikle programları yüklediğiniz şekilde kurun.
Alternatif olarak, Dolphin dosya yöneticisinin kaynak kodunu GitHub sayfası ve cmake ile inşa et.
Dropbox'ı yükle
Linux PC'nizde çalışan gerçek bir hizmetiniz yoksa, Dropbox eklentisini Dolphin'de kurmak anlamsızdır. Yetkiliye yönelin Dropbox web sitesitıklayın ve resmi indirme sayfasına gitmek için "Yükle" yi tıklayın. Oradan, Linux sürümünüzü arayın ve ihtiyacınız olan paketi alın.
Linux masaüstünüze Dropbox bulut senkronizasyon aracını yüklerken sorun yaşıyorsanız, sizi ele geçirdik! Linux'ta Dropbox senkronizasyon sisteminin nasıl çalıştırılacağına ilişkin ayrıntılı kılavuzumuza göz atın.
Not: Dropbox, Linux'ta Ext4 dışındaki dosya sistemleri için desteği durdurduklarını belirtmiştir. Bu uygulamayı sisteminize yüklemeden önce Ext4 kullandığınızdan emin olun. Değilse, bu dosya sistemini etkinleştirmek için Linux'u yeniden yüklemeniz gerekebilir.
Linux'ta Dropbox kurulduğunda, oturum açma zamanı. Ardından, ~ / Dropbox klasörünüze ekleyin.
Dolphin'de Dropbox Hizmeti Ayarlama
Dolphin dosya yöneticisinde Dropbox entegrasyonu, üçüncü taraf bir eklenti ile çalışır. Bu eklenti “yunus eklentileri” olarak bilinen bir pakette gelir. Linux PC'nize kurmak istiyorsanız, bir terminal penceresi açın ve şu anda bulunduğunuz işletim sistemiyle eşleşen talimatları izleyin kullanarak.
Not: Lütfen bu eklentiyi yüklemeden önce Dropbox uygulamasının çalıştığından emin olun, çünkü Dropbox yapılandırma dosyanıza dayanır.
Ubuntu
sudo apt install yunus eklentileri
Debian
sudo apt-get install yunus eklentileri
Arch Linux
sudo pacman -S yunus eklentileri
fötr şapka
sudo dnf dolphin eklentilerini yükle
OpenSUSE
sudo zypper yüklemek yunus-eklentileri
Genel Linux
Dolphin Eklentileri, Dolphin dosya yöneticisi ile birlikte gelen tüm Linux dağıtımlarında bulunur. Paket yöneticinizi kullanarak “dolphin-plugins” için arama yapın ve kurun. Alternatif olarak, eklenti paketinin kodu GitHub'dan ve Linux bilgisayarınıza yükleyin.
Eklentiyi Etkinleştir
Eklenti paketi Linux PC'nizde ve Dolphin bunu görüyor. Ancak, eklentinin ayarları sisteminizde tam olarak ayarlanıncaya kadar Dropbox ile etkileşime giremezsiniz. Dropbox entegrasyonlarını etkinleştirmek için Dolphin dosya yöneticinizi başlatın, “Kontrol” ü bulun ve seçin.
“Kontrol” menüsünde, dosya yöneticisinin ana yapılandırma alanını getirmek için “Yunus Yapılandır” ı seçin. Ana yapılandırma alanında “Hizmetler” seçeneğini bulun ve dosya yöneticisinin entegre hizmet listesini açmak için seçin.

Hizmetler listesinde ilerleyin ve “Dropbox” seçeneğini arayın. Entegrasyonları etkinleştirmek için “Dropbox” ın yanındaki kutuyu işaretleyin, “Uygula” ya tıklayın ve Dolphin'i kapatın. Dolphin'i yeniden açtığınızda, sağ tıklama menüsünde Dropbox'ı ve giriş dizinindeki senkronizasyon klasörünüzde yeşil bir onay işareti görürsünüz.
Dolphin Dropbox eklentisi
Dolphin’in yeni Dropbox entegrasyonlarına sağ tıklama menüsünden erişilebilir. Kullanmak için dosya yöneticinizi başlatın ve Dropbox senkronizasyon klasörünüzde bir dosya bulun. Ardından, verileri sağ tıklayın. Sağ tıklama menüsünde bazı Dropbox seçeneklerine dikkat edin.
Dropbox'a Taşı

Dropbox paylaşımlı klasörün dışındaysanız, sağ tıklama menüsünde bir "Dropbox'a Taşı" seçeneğini görürsünüz. Bu özellik kullanıcının verileri çaba harcamadan doğrudan senkronizasyon klasörüne göndermesini sağlar. Kullanmak için yunustaki herhangi bir dosya veya klasörü vurgulayın, sağ tıklayın ve “Dropbox'a Taşı” seçeneğini seçin.
Paylaş

Dolphin'den bir dosya paylaşmak için “Dropbox Bağlantısını Kopyala” seçeneğini belirlediğinizde genel bir URL bilgisayarınızın panosuna gidecektir. Basın Ctrl + V herkese açık URL'yi bir arkadaşınızla paylaşmak için.
Bir klasörü paylaş

Dolphin'den Dropbox'a özel paylaşım, bir dizine sağ tıklayıp “Paylaş” düğmesini seçerek yapılır. "Paylaş" seçeneğini belirlediğinizde, Dropbox.com'a anında bir paylaşım ayarlamak için kullanabileceğiniz yeni bir tarayıcı penceresi açılır.
Görünüm

Herhangi bir dizinin içeriğini görüntüleyebilir veya bir şey seçerek Dropbox web sitesindeki bir dosyaya bakabilirsiniz, sağ tıklayıp “Görünüm” ü seçin. Alternatif olarak, "Yorumları görüntüle" yi seçerek dosya / klasör yorumlarını görüntüleyin buton.
Arama
Yakın Zamanda Gönderilenler
Linux'a Adobe Brackets Nasıl Yüklenir
Kod yazmanın daha iyi bir yolunu arayan bir Linux web geliştiricisi...
PDFedit ile Ubuntu Linux'ta PDF Belgesini Düzenleyin
PDF şu anda iyi bilinen bir belge türüdür ve genellikle bu tür belg...
Subsonic ile Linux'ta Kendi Müzik Akış Sunucunuzu Kurma
Bugün orada birçok farklı müzik hizmeti türü var. Linux'ta bile kul...