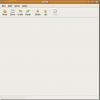Linux'ta macOS kurulum diski nasıl oluşturulur
Bozuk bir Macbook veya iMac'iniz mi var? Düzeltmek için yeni bir macOS kurulumuna mı ihtiyacınız var, ancak sadece bir Linux PC'ye erişiminiz mi var? Endişelenme! Dmg2Img uygulaması sayesinde Linux'ta bir macOS kurulum diski oluşturmak mümkündür.
Lütfen Dmg2Img uygulamasının% 100 oranında çalışmadığını unutmayın. Kendi sorumluluğunuzdadır kullanın!
Dmg2Img'ı yükleyin
Yeni bir kurulum görüntüsü oluşturmadan önce, bilgisayarınıza Dmg2Img uygulamasını kurmalısınız. Eğiticinin bu bölümünde, Ubuntu, Debian, Arch Linux, Fedora Linux, OpenSUSE ve hatta kaynaktan da dahil olmak üzere çoğu Linux işletim sistemine Dmg2Img nasıl yükleneceğini ele alacağız.
Ubuntu
Ubuntu'ya Dmg2Img kurmak için önce “Evren” yazılım deposunu etkinleştirmeniz gerekir. Etkinleştirmek için bir terminal penceresi açın ve pencereye aşağıdaki komutu girin.
sudo add-apt-havuz evren sudo apt güncelleme
Evren çalışırken, Dmg2Img'yi aşağıdakilerle yükleyebileceksiniz: Uygun Paketleme yöneticisi.
sudo apt install dmg2img
Debian
Dmg2Img, Debian Linux'ta “Main” yazılım deposunda bulunur. Kurmak için aşağıdakileri içeren bir terminal penceresi açın:
Ctrl + Alt + T veya Ctrl + Üst Karakter + T. Ardından, aşağıdakileri girin Apt-get komutunu terminal penceresine girin.sudo apt-get install Instagram Hesabındaki Resim ve Videoları dmg2img
Arch Linux
Arch kullanıcıları Dmg2Img'yi AUR aracılığıyla yükleyebilir. Uygulamayı yüklemek için bir terminal başlatın. Ardından, bir kez açıldığında, Pacman Base-devel ve Git paketlerini yüklemek için paketleme aracı.
sudo pacman -S git base-devel
Paketler yüklüyken, git klonu anlık görüntü indirmek için bir araç Arch Linux AUR.
git klonu https://aur.archlinux.org/dmg2img.git
Sonra git klonu komutu tamamlandığında terminal penceresini bilgisayarınızdaki yeni “dmg2img” klasörüne taşıyın.
cd dmg2img
Son olarak, makepkg Linux PC'nizde Dmg2Img oluşturmak ve kurmak için komut.
makepkg -sri
fötr şapka
Dmg2Img, geleneksel yazılım kaynakları aracılığıyla Fedora Linux kullanıcıları tarafından kullanılabilir. Yüklemek için, üzerinden bir terminal penceresi açın Ctrl + Alt + T veya Ctrl + Üst Karakter + T. Ardından, aşağıdakileri girin dNF paketleme komutu.
sudo dnf yüklemek dmg2img -y
OpenSUSE
Bu listedeki diğer birçok Linux dağıtımından farklı olarak, Dmg2Img doğrudan OpenSUSE sürümleri için mevcut değildir. Bunun yerine, uygulamayı çalıştırmak istiyorsanız internetten bir RPM dosyası indirmeli ve yüklemelisiniz.
Testlerimize göre, Dmg2Img hem OpenSUSE Tumbleweed hem de OpenSUSE Leap 15.0'da iyi çalışıyor. RPM'yi indirmek için, tuşuna basarak bir terminal başlatın. Ctrl + Alt + T veya Ctrl + Üst Karakter + T. Ardından, wget aşağıdaki komut.
OpenSUSE Tumbleweed
wget ftp://ftp.pbone.net/mirror/ftp5.gwdg.de/pub/opensuse/repositories/filesystems/openSUSE_Tumbleweed/x86_64/dmg2img-1.6.5-1.4.x86_64.rpm
OpenSUSE Sıçraması
wget ftp://ftp.pbone.net/mirror/ftp5.gwdg.de/pub/opensuse/repositories/filesystems/SLE_12/x86_64/dmg2img-1.6.5-1.2.x86_64.rpm
RPM dosyası indirilirken, Zypper Linux bilgisayarınıza Dmg2Img yüklemek için paket yöneticisi.
sudo zypper install dmg2img - *. x86_64.rpm
Genel Linux
Dmg2Img uygulamasının kaynak kodu Github'da. Daha da iyisi, kaynak koddan nasıl derleneceğine dair ayrıntılı talimatlar vardır. Daha az bilinen bir Linux işletim sistemi kullanıyorsanız, Bu bağlantıyı takip etve devam ettirebileceksiniz!
USB'ye Yaz - Dmg2Img
Şimdi DMG2Img uygulaması kurulduğuna göre, bir DMG dosyasını yazmak için kullanabiliriz. Başlamak için macOS görüntü dosyanızı Linux bilgisayara yerleştirin. Ardından, önyüklenebilir bir disk oluşturmak için aşağıdaki adımları izleyin.
Aşama 1: Uyumlu bir USB çubuğunu bilgisayara takın. Yeterince büyük olduğundan emin olun - en az 8 GB boyutunda.
Adım 2: Linux bilgisayarınızda bir terminal penceresi açın. Ctrl + Alt + T veya Ctrl + Üst Karakter + T klavyede.
Aşama 3: MacOS DMG dosyanızı yazdırılabilir bir ISO dosyasına dönüştürmek için Dmg2Img programını kullanın. Unutmayın /path/to/image_file.dmg DMG dosyasının Linux bilgisayarınızdaki tam konumudur ve /path/to/image_file.iso yeni macOS ISO dosyasını kaydetmek istediğiniz konumdur. Aşağıdaki komutta bu satırların ikisini de değiştirdiğinizden emin olun.

dmg2img -v -i /path/to/image_file.dmg -o /path/to/image_file.iso
4. Adım: Dmg2Img uygulaması macOS DMG dosyanızı Linux uyumlu bir ISO dosyasına dönüştürme işlemi tamamlandıktan sonra, lsblk komutunu verin ve USB’nizin sürücü etiketinin ne olduğunu belirleyin. Bu örnekte, sürücü etiketi /dev/sdd. Seninki farklı olacak.

lsblk
USB çubuğunuzun sürücü etiketinin Linux'ta ne olduğunu bulma konusunda yardıma mı ihtiyacınız var? Linux'ta sabit disk bilgileri bulma hakkındaki yazımıza göz atın! Nasıl kullanılacağını kapsar lsblk ayrıntılı olarak bulabilirsiniz, böylece sabit sürücüler ve diğer çıkarılabilir aygıtlar hakkında hızlı bir şekilde bilgi bulabilirsiniz.
Adım 5: Kullan DD Yeni macOS ISO dosyasını USB sürücüsüne yazma komutu. Bu komutun çalıştırılması gerektiğini unutmayın sudo yoksa başarısız olur!
Bu örnekte USB'nin / dev / sdd olduğunu unutmayın. Lütfen değiştirdiğinizden emin olun of = / dev / sdd aşağıdaki komutta sisteminizdeki USB çubuğunun sürücü etiketine bakın.
sudo dd = / dev / sdd'nin = / yolu / / image_file.iso
Ne zaman DD komutu yazmayı bitirirse, terminal tekrar kullanılabilir. Buradan, USB çubuğunu bilgisayarınızdan çıkarın ve Apple cihazınıza macOS'u yeniden yüklemek için kullanın!
Arama
Yakın Zamanda Gönderilenler
Linux'ta Bluetooth üzerinden dosya paylaşma
Linux kullanıcıları kablosuz çevre birimlerini bilgisayarlarına (ku...
Linux'ta Softmaker Office 2019 Deneme Kurulumu
Libre Office'ten ve pazarda yeni bir şeyden bıktıysanız, SoftMaker ...
Ubuntu Linux'ta Meld ile Dosya / Klasör Karşılaştırması Gerçekleştirin
Meld en iyi fark görüntüleyici uygulamasından biri olarak kabul edi...