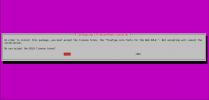Linux'u macOS gibi Gösterme
Mac OS'nin görünümü ve hissi nedeniyle her zaman bir Mac istiyorsanız, ancak Linux'u tercih ederseniz, mevcut Linux masaüstünüzü macOS gibi göstermek için iyi bir seçenek olabilir. Linux'u macOS gibi göstermek için bir temaya, bir simge paketine ve bir doka ihtiyacınız olacak.
SPOİLER UYARISI: Aşağı kaydırın ve video eğiticisini izle bu makalenin sonunda.
macOS Teması
Linux'ta bir masaüstü teması, bir Linux masaüstünün nasıl göründüğünün ve hissinin yaklaşık% 75'inden sorumludur. Bir yuva veya başka bir şey seçmeden önce bir Mac OS teması seçmeniz ve uygulamanız gerekir. Bu işlemi başlatmak için git paketini Linux PC'nize yükleyin. Bu paket, temaları doğrudan Github'dan ve Git protokolünü kullanan diğer kaynaklardan indirmenize olanak tanır. Git genellikle çok basittir, çünkü pakete genellikle “git” denir.
Git yüklüyken tema dosyalarını alın.
git klonu https://github.com/B00merang-Project/macOS-Sierra.git
Linux için en güncel, en güncel Mac benzeri GTK teması Mac OS Sierra temasıdır. Bir çok Linux işini örtmek ve onları daha çok Mac benzeri yapmak çok iyi bir iş çıkarıyor. Sierra teması bir nedenden dolayı düzgün çalışmıyorsa, bunun yerine Mac OS El-Capitan temasını yüklemeyi düşünün. Çok benzer bir tema ve görsel departman kadar geniş.
Tüm Kullanıcılar İçin Tema Yükle
Tema Github'dan indirildiğinde, sisteminize yükleyin. Bu temayı sistem düzeyinde etkinleştirmek için aşağıdakileri yapın:
cd macOS-Sierra
Tema dizinine girdikten sonra, tüm içeriği listelemek için ls komutunu kullanın. İçeride, temanın tüm büyük masaüstü ortamlarını desteklediğini unutmayın. Özellikle: Tarçın, Gnome Kabuğu, Unity, XFCE4 ve GTK2 / GTK3 kullanan olanlar. Tema dosyalarının gerçekten orada olduğunu doğruladıktan sonra, bir klasöre geri dönmek için cd'yi kullanın.
cd ..
Ardından temayı sistem düzeyinde yükleyin:
sudo mv macOS-Sierra / usr / share / temalar /
Tek Kullanıcı İçin Tema Yükleme
Tüm kullanıcılara temaya erişim vermek istemiyor musunuz? Bunun yerine yalnızca bir kullanıcı için yüklemeyi düşünün.
mv macOS-Sierra ~ /. temalar
Not: taşıma başarısız olursa, bu, kullanıcının bir ~ / .Themes içindeki dizin /home/. Bunu düzeltmek için terminale gidin ve mkdir yapın ~ / .Themes. Yeni dizini oluşturduktan sonra temayı tekrar taşımayı deneyin.

Temayı Etkinleştir
Tema yüklendikten sonra, masaüstü ortamınızda etkinleştirmeniz gerekir. Linux platformu için çok farklı türde masaüstü ortamları olduğundan, bu öğreticiyi olabildiğince genel hale getireceğiz. Temanın nasıl uygulanacağını öğrenmek için aşağıdaki listeden Mac benzeri görünmesini istediğiniz masaüstü ortamını seçin.
Mac OS teması GTK tabanlı olduğu için, GTK olmadığı için LxQT veya KDE gibi masaüstlerinde çalışmadığını unutmayın.
- Tarçın
- Gnome Kabuğu
- LXDE
- Dostum
- muhabbetkuşu
- XFCE4
Simge Paketi
Mac GTK temasına ek olarak, simgelerin değiştirilmesi de gereklidir. Mac benzeri simge temalarının birçok farklı türü vardır, ancak kullanmak için en iyisi MacOS simge tema paketidir. Sierra / High Sierra temasıyla çok iyi gidiyor.

Simge paketini indirin, ve Linux'a simgeleri nasıl yükleyeceğinizi öğrenmek için kılavuzumuzu takip edin. Simge temasının masaüstü ortamınıza nasıl uygulanacağını öğrenmek için yukarıdaki bağlantılara da başvurduğunuzdan emin olun.
En çok Mac benzeri Masaüstü ortamı hangisidir?
Linux'taki tüm GTK tabanlı masaüstü ortamları “Mac benzeri” görünme potansiyeline sahiptir, ancak açık ara en fazla potansiyele sahip olan Tarçın'dır. Bunun ana nedeni modern fakat geleneksel olmasıdır. Kullanıcıların Mac OS'de bekledikleri çok sayıda yüksek kaliteli görsel beklenti var ve bu nedenle harika bir başlangıç noktası.

Tarçın kullanmak istemiyor musunuz? Bir başka iyi başlangıç noktası Mate veya XFCE4'tür. GTK3 desteği var ve modern olma potansiyeline sahipler. Ayrıca, bu iki masaüstü ortamı, Compton X pencere oluşturucusu, Tarçın gibi modern görünebilir.
Not: panelinizi ekranın üstüne sürüklediğinizden emin olun ve “pencere listesi uygulamasını” Mac OS'de göründüğü gibi kaldırın.
Bağlantı İstasyonunu Ayarlama
Linux'ta seçim yapabileceğiniz birçok rıhtım var, ancak bu durumda Plank ile gitmek en iyisidir. Bunun nedeni basittir ve Mac OS dock'un görünümünü kolayca taklit edebilir. Ayrıca, daha önce yüklenen Mac OS Sierra temasının bir Plank teması vardır. Bu, dokun temayla tamamen eşleşmesini sağlar.
Plank'ı şu şekilde yükleyebilirsiniz:
Ubuntu
sudo apt install tahta
Debian
sudo apt-get install tahta
Arch Linux
sudo pacman -S tahta
fötr şapka
sudo dnf tahta yüklemek
OpenSUSE
sudo zypper yüklemek tahta
Oturum açtığınızda Plank'ın başlamasını sağlamak için otomatik olarak başlatılması gerekir. Bunu yapmanın en hızlı yolu plank.desktop dosyasının bir kopyasını /usr/share/applications, ~ / .Config / Otomatik çalıştırma.
cp /usr/share/applications/plank.desktop ~ / .config / autostart chmod + x ~ / .config / autostart plank.desktop
Pencere Kontrollerini Değiştirme
Mac OS ile ilgili önemli bir şey, pencere kontrol düğmelerinin sağdan ziyade solda olmasıdır. Her masaüstü ortamı farklıdır. Bazılarında, görünüm ayarlarında pencere kontrol konumunu sağdan sola hareket ettirebilirsiniz. Diğerlerinde komutlar gereklidir. En iyi sonuçlar için yukarıdaki masaüstü ortamınızın özelleştirme sayfalarına bakın ve pencere denetimlerini taşımanın herhangi bir yolu olup olmadığını görmek için kullanın.
Aksi takdirde şunları yapın:
gsettings set org.gnome.desktop.wm.preferences düğme düzeni kapat, simge durumuna küçült, ekranı kapla:
Arama
Yakın Zamanda Gönderilenler
Linux'ta MAME Kullanarak Arcade Oyunları Nasıl Oynanır
Nostalji şeridinde bir gezintiye çıkmak ve Linux PC'nizle bazı eski...
SteamOS ile Linux Destekli Buhar Konsolu Nasıl Yapılır
Kendi oyun konsolunuzu oluşturabilirsiniz. Popüler oyun platformu S...
Linux'ta Yazı Tipleri Nasıl Geliştirilir
Bir saniye dürüst olalım: yazı tipleri söz konusu olduğunda, Linux ...