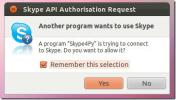Linux'ta otomatik oturum açma nasıl etkinleştirilir
Linux'u her kullanmak istediğinizde şifrenizi girmekten bıktınız mı? Otomatik giriş özelliğini açmayı düşünün. Etkinleştirildiğinde, bilgisayarınızı açabilir ve en sevdiğiniz Linux masaüstü ortamına anında giriş yapabilirsiniz. Otomatik giriş özelliğini açmak, herkesin dosyalarınıza ve tarayıcı geçmişinize erişmesine izin verir. Linux'ta otomatik oturum açmayı yalnızca bir bilgisayarı paylaşmıyorsanız ve verilerinizin güvenli olduğundan eminseniz etkinleştirmelisiniz!
Otomatik Giriş (LightDM)
Gnome Shell veya KDE Plazma kullanmayanlar, muhtemelen LightDM giriş yapmak için. Bunun nedeni LightDM sisteminin zarif olması ve GDM (Gnome) ve SDDM'ye (KDE Plazma 5) güvenilir, özelleştirilebilir bir alternatif sunmasıdır.
LightDM'yi kullanan Linux masaüstü ortamlarında otomatik oturum açmayı etkinleştirmek, diğer masaüstü bilgisayarlar kadar kolay değildir. Sistem ayarlarını başlatamaz, bir düğmeyi kontrol edemez ve bir şifre giremezsiniz. Bunun yerine, LDM yapılandırma dosyasına girmeli ve otomatik oturum açma ayarını manuel olarak etkinleştirmelisiniz. Bir terminal penceresi başlatın ve sisteminiz için otomatik oturum açmayı ayarlamak için aşağıdaki adımları izleyin.
Aşama 1: Kullanarak bir kök kabuk kazanın su veya sudo -s.
Kök erişimi elde etmek, sürekli yazmaya gerek kalmadan LightDM klasöründeki dosyaları hızlı bir şekilde değiştirmenize izin verecektir sudo.
su -
veya
sudo -s
Adım 2: LightDM yapılandırma dosyasının tam bir yedeğini alın. Yedekleme oluşturmak, düzenleme işlemi sırasında bir şeyler ters giderse varsayılanlara geri yüklemenizi sağlar.
mkdir -p / ana sayfa / kullanıcı adı / Belgeler / LightDM-backup / cp /etc/lightdm/lightdm.conf / home / kullanıcı adı / Belgeler / LightDM-backup /
Aşama 3: Nano metin düzenleyicide LightDM yapılandırma dosyasını açın.
nano -w /etc/lightdm/lightdm.conf
4. Adım: Basın Ctrl + W Nano arama işlevini getirmek için klavye kombinasyonu. Sonra yazın autologin kullanıcılı kutuda. Kaldır # sembolü (varsa bir tane varsa).
Adım 5: Yanında autologin kullanıcılı satırına kullanıcı adınızı yazın. Tam olarak sistemde göründüğü gibi yazdığınızdan emin olun. Kaçırılan bir karakter tüm LightDM yapılandırmanızı bozabilir.

6. Adım: LightDM yapılandırma dosyasının düzenlemelerini kaydedin ve Ctrl + O klavye kombinasyonu.
7. Adım: Nano'yu Ctrl + X klavye birleşik.
8. Adım: Linux PC'nizi yeniden başlatın. Tekrar açıldığında, Linux PC'niz otomatik olarak varsayılan masaüstü oturumunda oturum açmalıdır.
LightDM için otomatik girişi devre dışı bırak
Artık LightDM'de otomatik oturum açma özelliğini kullanmak istemiyor musunuz? Bir terminal açın ve devre dışı bırakmak için aşağıdaki talimatları izleyin.
Aşama 1: İle bir kök kabuk kazanın sudo -s veya su.
sudo -s
veya
su
Adım 2: Linux PC'nizdeki / etc / klasöründeki lightdm.conf dosyasını silin.
rm /etc/lightdm/lightdm.conf
Aşama 3: Yedek dosyasını geri yükleyin.
mv /home/username/Documents/LightDM-backup/lightdm.conf / etc / lightdm /
4. Adım: Bilgisayarını yeniden başlat. Yeniden başlatmanın ardından otomatik giriş kapatılacaktır.
Otomatik Giriş KDE Plazma 5
KDE Plazma 5'te otomatik oturum açma özelliğini ayarlamak son derece kullanıcı dostudur. Bunu yapmak için klavyenizdeki Windows tuşuna basın ve “sddm” ifadesini arayın. KDE oturum açma yapılandırma uygulamasını başlatmak için “Oturum Açma Ekranı (SDDM)” yazan arama sonucunu tıklayın.
KDE SDDM yapılandırma uygulamasında, “Gelişmiş” sekmesini arayın ve üzerine fare ile tıklayın.
SDDM oturum açma alanının “Gelişmiş” bölümünde, “Otomatik oturum açma” öğesini bulun ve SDDM için otomatik oturum açma özelliğini açmak için yanındaki kutuyu işaretleyin. Ardından, "Kullanıcı" nın yanındaki açılır menüyü tıklayın ve otomatik olarak giriş yapmak istediğiniz kullanıcıyı seçin.

Ayar değişikliğini onaylamak ve "KDE Linux PC'nizi yeniden başlatmak için" uygula "yı tıklayın. Bir sonraki önyüklemede otomatik olarak oturum açmalıdır.
KDE Plazma 5 için otomatik girişi devre dışı bırak
KDE için otomatik girişi devre dışı bırakmanız mı gerekiyor? Windows tuşuna basın, SDDM'yi arayın ve SDM giriş sayfasını açın, “Gelişmiş” e tıklayın ve “otomatik giriş” in yanındaki kutunun işaretini kaldırın. Değişikliği kalıcı hale getirmek için “Uygula” düğmesini seçin.
Otomatik Giriş Gnome Kabuğu
kullanma Gnome Kabuğu ve Linux'ta otomatik oturum açma özelliğini ayarlamak mı istiyorsunuz? Açmak için aşağıdaki adımları izleyin.
Aşama 1: Windows tuşuna basın ve “kullanıcılar” ı arayın. Sonuçlarda, "Kullanıcı ekleyin veya kaldırın ve şifrenizi değiştirin" ifadesini bulun ve tıklayın. Bunu yaptığınızda Gnome kullanıcı yöneticisi başlatılır.
Adım 2: Kullanıcı yöneticisinin üst kısmındaki "kilidi aç" düğmesini seçin ve şifrenizi girin.
Aşama 3: Değiştirmek istediğiniz kullanıcıyı seçin. Ardından, “otomatik giriş” düğmesini bulun ve “açık” konumuna getirin.

4. Adım: Gnome oturumunu kapatın ve Linux PC'nizi yeniden başlatın. Yeniden başlatıldığında, Gnome Shell otomatik olarak oturum açar.
Gnome Kabuğu için otomatik girişi devre dışı bırak
Gnome'da otomatik oturum açma özelliğini devre dışı bırakmak için Windows tuşuna basın ve “kullanıcılar” için arama yapın. Kullanıcı yöneticisini açın ve yönetici modunu etkinleştirmek için “kilidini aç” düğmesine tıklayın. Ardından, “otomatik oturum açma” öğesinin yanındaki kaydırma çubuğunu kapalı konuma getirin.
Arama
Yakın Zamanda Gönderilenler
Gnote, Benzer İşlevlere Sahip Hafif Bir Tomboy Alternatifidir
Önceki bir yazıda, Ubuntu gibi Linux dağıtımlarıyla önceden yüklenm...
Tomboy Lens ile Unity Dash'ten Tomboy Notlarına Hızlı Erişim [Ubuntu]
Bir süre önce, Erkek fatma, çok sayıda işletim sistemi ve mobil cih...
Skype To Ubuntu Mesajlaşma Menüsünü Skype Sarıcı ile Entegre Edin
Ubuntu 11.10, Skype'ı görüntülemek için bir uygulama göstergesi uyg...


![Tomboy Lens ile Unity Dash'ten Tomboy Notlarına Hızlı Erişim [Ubuntu]](/f/44c0f4df01ad547c22427868ccd3b90e.png?width=680&height=100)