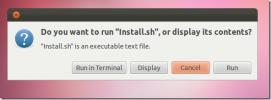Gnome Kabuğunda Uygulama Klasörleri Oluşturma
Az bilinen bir özellik cüce yaratma yeteneği uygulama klasörleri. Bu klasörlere Etkinliklere genel bakış modunda erişilebilir ve kullanıcıların iOS ve Android gibi akıllı telefon işletim sistemlerinde olduğu gibi favori uygulamalarını kategorize etmelerine olanak tanır. Gnome kabuğunda uygulama klasörleri oluşturmanın iki farklı yolu vardır.
Gnome Yazılımlı Uygulama Klasörleri
Favori uygulamalarınızı düzenlemek için Gnome Shell'de uygulama klasörleri oluşturmanın en iyi yolu Gnome Yazılımını kullanmaktır. Yeni bir klasör oluşturmak için Windows tuşuna basın ve “Yazılım” ı arayın. Alışveriş çantası simgesini tıklayın ve programı açın.
Ubuntu kullanıcıları: PC'nizde Gnome Yazılımını bulamazsınız. Canonical, Guntome Yazılımını Ubuntu yazılım merkezini oluşturacak şekilde değiştirir. Endişelenme! Yine de uygulama klasörleri oluşturabilirsiniz! Ubuntu'daki Gnome'da kısa çizgiyi açın, “Ubuntu Yazılım” merkezini arayın ve bunun yerine başlatın!
Gnome Software hızlı bir şekilde başlatılabilir, ancak hemen yanıt vermez. Bir şey yapmaya çalışmadan önce, bir dakika verin ve uygulamanın yüklenmesine izin verin. Yazılım uygulaması yüklendiğinde, "Yüklü" sekmesini bulun ve tıklayın.
Gnome Yazılımındaki (veya Ubuntu Yazılım Merkezi) "Yüklü" sekmesinde, pencerenin sağ üst tarafında bulunan onay işareti simgesini tıklayın. Bu onay işareti simgesine tıklamak Gnome Yazılımını seçim moduna geçirir. Listeye gidin ve bir klasörde düzenlemek istediğiniz uygulamaların yanındaki onay kutularını işaretleyin.
Bir Gnome Shell uygulama klasörüne eklemek istediğiniz tüm programları inceledikten ve seçtikten sonra, "klasöre ekle" düğmesi için Gnome Yazılımının alt kısmına tıklayın ve klasör oluşturmayı getirmek için üzerine tıklayın iletişim.
Mevcut Klasöre Uygulama Ekleme

Gnome Shell, kutudan çıkar çıkmaz bir "Yardımcı Programlar" uygulama klasörü ile birlikte gelir. Seçili programları buna eklemek için uygulama klasörü oluşturma penceresinde “Yardımcı Programlar” seçeneğini belirleyin, ardından “Ekle” düğmesini tıklayın.
Alternatif olarak, Gnome Yazılımında “klasöre taşı” düğmesini seçerek bir programı bir uygulama klasöründen diğerine taşımak mümkündür.
Yeni Klasöre Uygulama Ekle

Özel bir uygulama klasörüne yeni programlar eklemek için yukarıda özetlenen seçim sürecini izleyin. Ardından, görüntülenen iletişim penceresinde yeni bir uygulama klasörü oluşturmak için “+” simgesini tıklayın.
Özel klasörün adını girin, ardından oluşturma işlemini tamamlamak için “Ekle” yi seçin.
Uygulamaları Klasörden Kaldır
Seçim işlemini takip edin ve bir uygulama klasöründen kaldırılacak programları bulun. Ardından, "klasörden kaldır" düğmesini bulmak için Gnome Yazılımının altına bakın ve tıklayın. “Şuradan kaldır” klasörünün seçilmesi, seçilen programları anında bir uygulama klasöründen çıkarır.
GNOME Uygulama Klasörleri Yöneticisi
Gnome Yazılımı mükemmel bir araçtır, ancak Gnome Shell'de uygulama klasörleri oluşturmanın tek yolu değildir.
GNOME Uygulama Klasörleri Yöneticisi ile tanışın: Kullanıcıların uygulama klasörlerini hızlı bir şekilde değiştirmelerini ve yeni klasörler oluşturmasını sağlayan kullanışlı bir araçtır.
Klasör Yöneticisini Kur
GNOME Uygulama Klasörleri Yöneticisi'ni edinmek için bir terminal açın ve Linux işletim sisteminize uygun talimatları izleyin.
Ubuntu / Debian
Ubuntu veya Debian sisteminiz için GNOME Uygulama Klasörleri Yöneticisi DEB paketini wget.
wget https://github.com/muflone/gnome-appfolders-manager/releases/download/0.3.1/gnome-appfolders-manager_0.3.1-1_all.deb
Bilgisayarınıza indirilen paket ile kurulum başlayabilir. Kullanmak dpkg komutunda GNOME Uygulama Klasörleri Yöneticisi'ni ayarlayın.
sudo dpkg -i gnome-appfolders-manager_0.3.1-1_all.deb
Gnome App Folders Manager'ın yüklenmesi sırasında bazı bağımlılık sorunları ortaya çıkabilir. İle düzeltin uygun kurulum Komut.
sudo uygun kurulum -f
Kaynak kodu
Ubuntu veya Debian'da olmayanların GNOME Uygulama Klasörleri Yöneticisi'ni kaynaktan yüklemeleri gerekir. Bunu yapmak için bir terminal başlatın ve aşağıdaki işlemleri yapın.
Not: GNOME Uygulama Klasörleri Yöneticisi'ni kaynaktan oluşturmak için Python için Python 2.x, GTK + 3.0 kütüphanelerine sahip olduğunuzdan emin olun 2.x, Python 2.x için GObject kütüphaneleri, Python 2.x için XDG kütüphanesi ve Python 2.x için Distutils kütüphanesi Kurulmuş.
git klonu https://github.com/muflone/gnome-appfolders-manager.git cd appfolders yöneticisi. python2 setup.py kurulum
Uygulama Klasörleri Oluşturma

GNOME Uygulama Klasörleri Yöneticisi ile yeni bir uygulama klasörü oluşturmak için programı başlatın ve üstte, “klasörler” yazan metnin yanındaki yeni klasör simgesini tıklayın.
Yeni klasör simgesine tıklandığında bir iletişim kutusu açılır. Bu iletişim kutusuna klasörünüzün adını yazın ve ardından “klasör oluştur” u seçin.
Yeni uygulama klasörüne yeni programlar eklemek için yan çubukta seçin ve ardından “+” simgesini tıklayın.
Mevcut Klasöre Uygulama Ekleme

GNOME Uygulama Klasörleri Yöneticisi, yeni uygulama klasörleri oluşturmanın yanı sıra kullanıcıların mevcut klasörlere program eklemelerine de olanak tanır. Bunu yapmak için programı başlatın ve kenar çubuğundan bir uygulama klasörü seçin. Ardından, “+” simgesini tıklayın.
Mevcut bir klasöre gidip “-” klasörünü tıklayarak mevcut uygulamaları klasörlerden kaldırın.
Arama
Yakın Zamanda Gönderilenler
Yeni Yıl Hediyesi: Skydur VPN Anonim Web'de Sörf
Genelde ücretli VPN yazılımlarına daha önce hiç ilgi göstermedim, a...
Ubuntu 11.10'da Unity 2-D Başlatıcısı için Otomatik Gizlemeyi Etkinleştirme / Devre Dışı Bırakma [İpucu]
Ubuntu 11.10'un başlangıcından bu yana, kullanıcılar hatalar ve kul...
Çıkmaya Zorla: Unity Launcher'dan Ubuntu Uygulamalarından Zorla Çık
Sistem monitörünü kullanmak da dahil olmak üzere Ubuntu'da bir uygu...

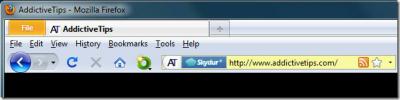
![Ubuntu 11.10'da Unity 2-D Başlatıcısı için Otomatik Gizlemeyi Etkinleştirme / Devre Dışı Bırakma [İpucu]](/f/d42624630264a3bf0dae3bc0a1a960e4.jpg?width=680&height=100)