Linux'ta Gnome Shell Masaüstü Ayarlarını Yedekleme
Linux'ta Gnome masaüstü ortamının yedeklenmesi, tüm veritabanı yapılandırma dosyalarının Dconf dışına aktarılmasını içerir. Dconf'u kurmak için bir terminal açın ve Linux işletim sisteminize uygun talimatları izleyin.
SPOİLER UYARISI: Aşağı kaydırın ve video eğiticisini izle bu makalenin sonunda.
Dconf'u yükle
Not: Dconf, Gnome'un merkezi bir parçasıdır, bu yüzden zaten Linux PC'nizde olabilir. Bununla birlikte, özellikle geçmişte yanlışlıkla kaldırdıysanız, böyle bir yazılımı yeniden yüklemek her zaman iyi bir fikirdir.
Ubuntu
sudo apt install dconf *
Debian
sudo uygun-almak install dconf
Arch Linux
sudo pacman -S dconf
fötr şapka
sudo dnf yükleme dconf
OpenSUSE
sudo zypper yüklemek dconf
Genel Linux'lar
Dconf'u herhangi bir Linux dağıtımına yüklemek, Gnome'un ve Gnome uygulama kümesinin merkezi bir parçası olarak oldukça kolaydır. Dconf'u kurmak için bir terminal penceresi açın, paket yöneticinizde “dconf” için arama yapın ve kurun.
Gnome Ayarlarını Yedekle

Dconf ile tam bir yedek oluşturmak, tüm Dconf ayarlarını ve yapılandırmalarını,
Gnome Kabuğu masaüstü ortamı. Çoğu kullanıcı için bu aşırıdır. Ancak, paranoyaksanız ve her ayarın güvenli olduğundan emin olmak istiyorsanız, işte bu yol.Bir terminal açın ve dconf dökümü Dconf veritabanının tamamını Linux PC'nize aktarmak için komut. KULLANMAYIN SUDO!
dconf dökümü /> tam yedekleme
Ayar dökümü tamamlandı. Bir sonraki adım, yedeklemenin doğru çalıştığını doğrulamak için dosyanın içeriğine bakmaktır. kullanma kedi verilerin içeriğini bir terminalde yazdıracak ve bakmanıza izin verecektir.
cat ~ / tam yedekleme
Her şey iyi görünüyorsa yazın açık ve içinde yeni bir klasör oluşturun ~ / Belgeler yedekleme dosyasını tutmak için. Dconf yedeklemesinin ayrı bir klasörde tutulması, yanlışlıkla silinmemesini sağlar.
mkdir -p ~ / Belgeler / dconf-yedekleri / mv tam yedekleme ~ / Belgeler / dconf yedekleri /
Yalnızca Gnome Yedekleme
Linux masaüstünüzdeki tüm ayarlarla ilgilenmiyorsanız ve yalnızca Gnome masaüstünü, yer işaretlerini ve Gnome uygulama yapılandırmalarını yedeklemek istiyorsanız, bu çözüm en iyisidir.
Yedekleme işlemini başlatmak için dconf dökümü SADECE /org/gnome/ ayarlar.
dconf dökümü / org / gnome> gnome-backup
Dconf ayarlarınızı boşaltma işlemini tamamladığında, içeriği kedi Komut.
cat ~ / gnome-backup
Dosyaya bakın. Her şey iyi görünüyorsa, yedeklemeyi Linux PC'nizde tutmak için yeni bir klasör oluşturun ve dosyayı buraya yerleştirin.
mkdir -p ~ / Belgeler / gnome yedekleri / mv gnome-backup ~ / Belgeler / gnome yedekleri /
Temalar ve Simgeler
Gnome Shell'in yedeklenmesi, geri yüklendiğinde sık kullanılanlarınızın ve diğer ayarların sağlam olduğundan emin olacaktır. Ancak Dconf, kullandığınız simgeleri ve temaları yedekleyemez. Yedeklemenizi geri yüklerken bunların bozulmamasını istiyorsanız, güvenli tutmak için özel simge temalarınızın bir kopyasını oluşturmanız gerekir.
Not: Çoğu kullanıcının özel simge temaları vardır. ~ / .İcons ve ~ / .Themes klasörler. Simge temalarınız bu klasörlerde değilse, bunun yerine sistem yedekleme talimatlarını izleyin.
tar -cvpf özel-icons.tar.gz ~ / .icons tar -cvpf özel-themes.tar.gz ~ /. temalar mv * .tar.gz ~ / Belgeler / gnome-backups /
Alternatif olarak, simgelerinizin ve temalarınızın sistem genelinde bir yedeğini oluşturun.
sudo -s cd / usr / share / tar -cvpf custom-icons.tar.gz simgeler tar -cvpf custom-themes.tar.gz temalar
mv * .tar.gz ~ / Belgeler / gnome yedekleri /
Gnome Shell, tüm özel simgelerinizle birlikte yedeklenir.
Süreci “Gnome-yedekleri” klasörü favori bulut hizmetinizde. Alternatif olarak, bir ev sunucusuna veya harici bir sabit sürücüye yerleştirin.
Yedeği Geri Yükle
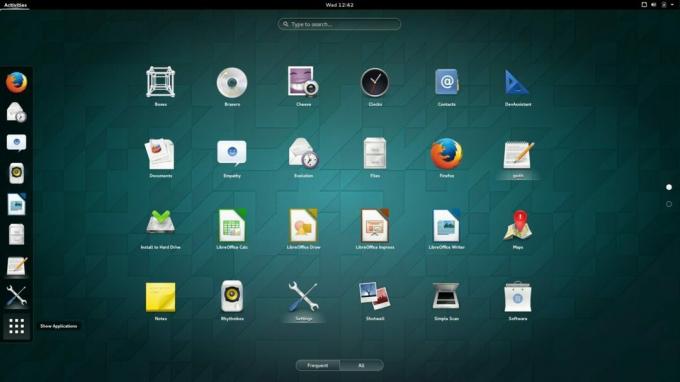
İndir “Gnome-yedekleri” Linux PC'nize bağlayın ve bir terminal açın. Terminalde, CD içindeki dosyalara erişmek için komut.
cd ~ / Yüklemeler / gnome-backups
Dconf yedek dosyasını sisteme aktararak geri yükleme işlemini başlatın.
Tam Geri Yükleme Komutu
dconf yükü /Yalnızca Gnome Geri Yükleme Komutu
dconf yük / org / gnomeArdından, özel simgelerinizi geri yükleyin. Tek bir kullanıcının simgelerini ve temalarını geri yüklemek için şunları yapın:
tar --extract --file custom-icons.tar.gz -C ~ / - şeridi-bileşenleri = 2 tar --extract --file custom-themes.tar.gz -C ~ / - şeridi-bileşenleri = 2Alternatif olarak, sistem genelindeki simgeler ve temalar için terminalde aşağıdaki komutları çalıştırın:
sudo tar --extract --file custom-icons.tar.gz -C / usr / share / --strip-components = 1 - overwrite sudo tar --extract --file custom-themes.tar.gz -C / usr / share / --strip-components = 1 - overwriteTüm yedekleme dosyaları geri yüklendikten sonra, Gnome Shell masaüstünüz yedeklemeden önceki gibi görünmelidir. Başlamazsa, Alt + F2yazın, “r” yazın ve giriş masaüstünü sıfırlamak için.
Masaüstünü sıfırlayamıyor musunuz? Linux PC'nizi yeniden başlatmanız gerekir. Yeniden başlattıktan sonra Gnome Kabuğuna tekrar giriş yapın. Gnome'a tekrar giriş yaptıktan sonra her şey normale döner.
Arama
Yakın Zamanda Gönderilenler
Ubuntu sunucu kurulumunuzu Clonezilla ile klonlama
Mevcut olanı yedeklemek mi istiyorsun Ubuntu sunucusu ek donanım ko...
Linux'ta VLC'de video dosyaları nasıl dönüştürülür
VLC sadece bir medya oynatıcı. Video dosyalarını çeşitli dosya form...
VeraCrypt ile Linux'ta bir USB flash sürücü nasıl şifrelenir
VeraCrypt ile şifrelemek istediğiniz bir USB flash sürücünüz var mı...



