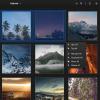Mac'e Linux Kurulumu
Popüler inanışın aksine, Linux'u Mac'e yüklemek mümkündür. Apple donanımı için destek ekleyen daha fazla Linux sistemiyle daha kolay hale gelmesine rağmen, bu basit bir süreç değildir.
Yalnızca genel Linux işletim sistemleri Mac'leri destekler, bu nedenle macOS'u Linux ile değiştirmeyi düşünüyorsanız Ubuntu, Fedora, OpenSUSE veya Debian gibi bir işletim sistemiyle kalmaya çalışın. Bu işletim sistemleri ilginç gelmiyorsa, Elementary OS veya Linux Mint gibi Ubuntu türevlerine bakmayı düşünün.
Mac-Linux değiştiricilerinin bu özel dağıtımlarda kalmasının nedeni şudur: genel Linux dağıtımları Mac donanımını Linux ile uyumlu hale getirmek için çok çalışır. Aynı şey hobi işletim sistemleri için de söylenemez.
Bu öğreticide, bugüne kadarki en iyi Mac desteğine sahip olduğu için Ubuntu ile devam edeceğiz. Mac destekli başka bir Linux işletim sistemi ile giderseniz, bunu riski size aittir!
Önyüklenebilir USB
Linux'u herhangi bir bilgisayara kurmanın en önemli kısmı önyüklenebilir bir USB sürücü yapmaktır. Daha yeni modellerde artık optik sürücüler olmadığı için bu, Apple donanımında daha doğru.
Disk İzlencesi'ni başlatarak USB oluşturma işlemini başlatın. Disk İzlencesi aracında USB sürücünüzü bulun ve silin. USB'yi silmek kritik bir adımdır çünkü sürücü boş değilse Mac muhtemelen önyükleme yapmaz.
Sürücü tamamen boşken, onu kullanma zamanı geldi. Git Etcher'ın en son Mac sürümünü indirin. DMG dosyasını yükleyin ve uygulamayı bilgisayarınıza yükleyin. Kurulum tamamlandığında, USB yuvasına bir USB flash sürücü yerleştirin ve uygulamayı başlatın.
Etcher açık ve USB sürücü kullanıma hazır olduğunda, Ubuntu Linux'un en son sürümünü indirin. İndirme işlemi bittiğinde uygulamaya geri dönün ve “Resim Seç” düğmesini tıklayın.
Mac bilgisayarınızda Ubuntu ISO dosyasını bulun ve Etcher uygulamasına yüklemek için dosyayı seçin. ISO görüntüsünün uygulamaya yüklenmesine izin verin. Her şey iyi göründüğünde, önyüklenebilir USB yapmak için “Flash” düğmesine tıklayın.
Bölümleme
APfs nedeniyle macOS, geleneksel algılama yöntemleri kullanılarak Ubuntu ile çift önyükleme yapamaz. Bunun yerine, disk yardımcı programında her şeyin önceden manuel olarak ayarlanması gerekir.
Mac'inizde, Disk İzlencesi uygulamasını başlatın ve “Görünüm” menüsünü seçin. Mac'inizin sabit diskini görüntülemek için "Tüm Cihazları Göster" i tıklayın.

Sabit sürücüyü çift tıklayın, ardından “Apple File System Space Sharing” menüsünü getirmek için “Partition” düğmesini seçin. MacOS sabit sürücünüzü bölmeye başlamak için menüde “Partition” a tıklayın.
Bölümleyicide, yeni bir Ubuntu bölümü oluşturmak için + sembolünü tıklayın (en az 16 GB olmalıdır). Biçimi “MS-DOS (FAT)” olarak ayarladığınızdan emin olun. Endişelenmeyin, bölüm daha sonra yeniden biçimlendirilecektir.

Yeni Ubuntu bölümünü oluşturduktan sonra, + düğmesine geri dönün ve başka bir MS-DOS (FAT) bölümü oluşturmak için tekrar seçin. Bu sefer etikete “SWAP” yazın ve Mac'inizin fiziksel RAM'iyle aynı boyutta yapın.

Tüm bölümler Disk İzlencesi'nde doğru şekilde ayarlandıktan sonra, değişiklikleri yazmak için “Uygula” düğmesine tıklayın.
Ubuntu USB'nizi takın ve yeniden başlatın. Mac yeniden başlatıldığında, klavyedeki seçenek düğmelerinden birini basılı tutun. Bu, canlı diski seçmenize olanak tanır (EFI Önyükleme adını taşır).
MacOS'ta Linux'u yükleyin
MacOS'ta bölümlemeyi ayarlamak en zor bölümdür. Bunu geçtikten sonra, basit bir Ubuntu Linux kurulum işlemi. Bu kurulum işlemi hızlı ve macOS'ta alıştığınız kadar kolaydır. Başlamak için açılır menüden “Ubuntu Yükle” düğmesini tıklayın.

Ubuntu Linux'u Mac'inize yüklemek için aşağıdaki adımları izleyin.
Aşama 1: Kurulum penceresinde “Normal Kurulum” u seçin. Önemli sürücüler vb. İçin “üçüncü tarafı yükle” nin yanındaki kutuyu da işaretlediğinizden emin olun.

Adım 2: Ubuntu'nun bilgisayarınızdaki macOS'u algılamasına izin verin. Bulduğunda, "başka bir şey" in yanındaki kutuyu işaretleyin.
Aşama 3: “Başka bir şey” seçtiğinizde, bölümleme menüsüne yönlendirilirsiniz. Bölüm menüsünde, üzerine tıklayarak büyük Ubuntu Fat32 bölümünü vurgulayın. Ubuntu'nun bu bölümleri gigabayt olarak değil megabayt olarak gösterdiğini, bu yüzden biraz matematik yapmanız gerekebilir. Ubuntu FAT bölümü seçiliyken, bölüm menüsünü getirmek için “değiştir” düğmesine tıklayın. “Farklı kullan” ın yanındaki menüyü seçin, Ext4 olarak ayarlayın, “format” kutusunu işaretleyin ve “Bağlama noktası” kutusuna “/” koyun.
4. Adım: İkinci FAT bölümünü (SWAP olanı) bulun, fare ile vurgulayın ve “değiştir” düğmesine tıklayın. "Farklı kullan" menüsünün altında, "takas alanı" nı bulun, menüde ayarlayın ve "Tamam" ı tıklayın.
Adım 5: “Önyükleme yükleyicisi için aygıt” bilgisine gidin ve ana Ubuntu bölümüne ayarlayın. Ubuntu bölümü için aygıt etiketinin ne olduğundan emin değil misiniz? Bölüm menüsüne bakın ve yükleyiciyi, önyükleme noktasını “/” olan bölüm için önyükleyiciyi ayarlayacak şekilde ayarlayın.
6. Adım: Kurulum işlemini başlatmak için “Şimdi Kur” a tıklayın. Devam edin, saat diliminizi, kullanıcı adınızı / şifrenizi vb. Ayarlayın.

7. Adım: Mac'inizi yeniden başlatın ve Ubuntu'yu yükleyin!
Kozmetik bir şey arıyorsanız, her zaman Linux'u macOS gibi göster.
Arama
Yakın Zamanda Gönderilenler
Linux'ta Bash'ten Korn Shell'e nasıl geçilir
Korn Shell, Linux'ta genellikle varsayılan komut satırı sistemi ola...
Ağdaki Etkin Ana Bilgisayarları Tarama ve Tanımlama
Angry IP Tarayıcı ağdaki işlevsel ana bilgisayarların taranmasını s...
Linux'ta Lychee Fotoğraf yönetim aracı nasıl kurulur
Lychee Fotoğraf yönetim aracı, Linux için kullanıcıların verimli bi...