Nextcloud ile LibreOffice Nasıl Entegre Edilir
LibreOffice, Linux'ta verimlilik araçları için uzun zamandır en iyi ücretsiz çözüm olmuştur. Bununla birlikte, bağımsız LibreOffice istemcisi sınırlıdır ve çevrimiçi, Google Productivity ve Google Drive tarzı işbirliği söz konusu olduğunda bunu kesmez.
İşte burada Collabora devreye giriyor. Birçok tescilli internet ofis aracıyla karşılaştırılabilir düzinelerce özelliğe sahip Libre Office Online'ın değiştirilmiş bir sürümüdür. Hepsinden iyisi, yazılım doğrudan kendi kendine barındırılan birçok bulut çözümüne entegre edilebilir. Libre Office'i NextCloud ile nasıl entegre edebilirsiniz.
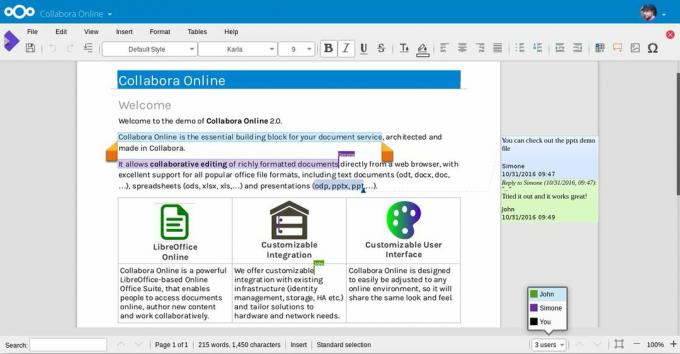
Collabora yazılımını kurmak biraz sıkıcıdır, ancak sonuç olarak özellikle Linux altında kendi ofis çözümlerini barındırmak isteyenler için buna değer.
Not: Collabora yazılımı kullanmak, geçerli bir SSL sertifikasına sahip bir Docker Nextcloud sunucusu gerektirir. Ne yazık ki bir Snap Nextcloud sunucusu çalışmaz.
Ubuntu Sunucusunda Nextcloud'u Kur
Nextcloud'da Collabora kullanımı, Docker tarzı Nextcloud sunucusuyla başlar. Kurulumu başlatmak için,
Docker'ı yükle ve en son Nextcloud kapsayıcısını Docker Hub'dan çekin.Collabora için bu kurulumun en iyi Ubuntu sunucusuyla çalıştığını lütfen unutmayın, bu yüzden öğretici öncelikle buna odaklanacaktır. Ancak, Ubuntu sunucusunu kullanmıyorsanız, talimatlar çoğu sistemde çok benzer olduğu için bunları izleyin.
sudo docker çekme undeadhunter / nextcloud-letsencrypt
Nextcloud Docker konteynerini aşağı çekmek, Snap kurulumu. Kurulum veya yapılandırma gerekmez. Bunun yerine, Root'tan çıkın ve normal bir kullanıcıya bırakın.
Not: Collabora'ya LAN dışında erişmek için, Nextcloud ve Docker ile SSL ayarlamanız gerekir. Bunu nasıl ayarlayacağınızı öğrenmek için resmi belgelere bakın.
sudo docker run -it - adı nextcloud --hostname nextcloud-letsencrypt -e CERTBOT_DOMAIN = "nextcloud-letsencrypt" -e CERTBOT_EMAIL = "e-posta" -p 80:80 -p 443: 443 undeadhunter / nextcloud-letsencrypt
Komut başarılı olursa Nextcloud çalışıyor olmalıdır. Bir web tarayıcısı üzerinden erişin:
http://ip.address: 8080
Docker kapsayıcısında Nextcloud kurulumu ayarlamak için adımları izleyin. İşiniz bittiğinde, yeni bir sekme açın ve LetsEncrypt ile yeni bir SSL sertifikası oluşturun.
sudo docker yürütme -it nextcloud-crypt /certbot.sh
Ortak Çalışma Ayarla
Nextcloud Docker sunucusu çalışıyor. Ardından, Nextcloud ve Collabora Office eklentisiyle etkileşim kurabilmesi için Collabora sunucusunu kurmanın zamanı geldi.
Nextcloud gibi, Collabora yazılımının da bir Docker görüntüsü içinde çalışması gerekir. Collabora sunucu yazılımının en son sürümünü liman işçisi komut:
sudo docker çekme ortak / kod
Collabora'nın çalışması için Nextcloud ile birlikte çalışması gerekir. Kullanmak liman işçisi komutunu verin, sunucuyu başlatın. Komutu düzenlediğinizden emin olun ve “nextcloud \\ server \\ address” i ihtiyaçlarınıza göre değiştirin.
Not: Ters eğik çizgi sembollerini çıkarmayın!
sudo docker run -t -d -p 127.0.0.1:9980:9980 -e 'domain = nextcloud \\ server \\ adres' - her zaman yeniden başlat - cap-add MKNOD coopra / code
Apache Ters Proxy
Collabora yazılımının etkili bir şekilde çalışması için ters bir proxy'ye ihtiyacı vardır. Ters proxy'yi çalıştırmak Apache2 gerektirir, bu yüzden zaten sunucuda olduğundan emin olun. Ubuntu'da Apache2 sunucusu aşağıdakilerle kolayca kurulabilir:
sudo apt lamba sunucusunu yükle ^
Apache2 kurulduğunda, a2enmod proxy modüllerini etkinleştirmek için. Bu modüller önemlidir ve ters proxy onlarsız çalışmaz.
sudo a2enmod proxy'si. sudo a2enmod proxy_wstunnel. sudo a2enmod proxy_http. sudo a2enmod ssl
Modüller çalışırken yeni bir Sanal Ana Makine dosyası oluşturma zamanı geldi. Terminalde şunu kullanın: dokunma yeni bir yapılandırma dosyası oluşturmak için.
sudo touch /etc/apache2/sites-available/your-collabora-site.com.conf
Collabora, yazılımı ve proxy'yi çalıştırmak için bir SSL sertifikası gerektirir. Bu görevi gerçekleştirmenin en hızlı yolu LetsEncrypt aracını kullanmaktır. Terminalde, Apache2 için LetsEncrypt almak için aşağıdaki komutu çalıştırın.
sudo apt yüklemek letsencrypt python-letsencrypt-apache
sudo letsencrypt --apache --agree-tos - e-posta e-posta adresi -d coopra-server-ip-or-domain.com
Yeni sanal ana makine dosyasını Nano ile açın.
sudo nano /etc/apache2/sites-available/your-collabora-site.conf
Aşağıdaki kodu Nano'ya yapıştırın:
SunucuAdı office.alan-adiniz.com.tr
SSLCertificateFile /etc/letsencrypt/live/collabora-server-ip-or-domain.com/fullchain.pem
SSLCertificateKeyFile /etc/letsencrypt/live/collabora-server-ip-or-domain.com/privkey.pem
/Etc/letsencrypt/options-ssl-apache.conf dosyasını dahil et
# Kodlanmış eğik çizgilere izin verilmesi gerekiyor
AllowEncodedSlashes NoDecode
# Container benzersiz imzasız bir sertifika kullanıyor
SSLProxyEngine Açık
SSLProxy Doğrulama Yok
SSLProxyCheckPeerCN Kapalı
SSLProxyCheckPeerName Kapalı
# ev sahibini koru
ProxyPreserveHost Açık
# static html, js, images vb. loolwsd tarafından servis edilir
# loleaflet, LibreOffice Online'ın istemci kısmıdır
ProxyPass / loleaflet https://127.0.0.1:9980/loleaflet Yeniden deneme = 0
ProxyPassReverse / loleaflet https://127.0.0.1:9980/loleaflet
# WOPI keşif URL'si
ProxyPass / barındırma / bulma https://127.0.0.1:9980/hosting/discovery Yeniden deneme = 0
ProxyPassReverse / hosting / keşif https://127.0.0.1:9980/hosting/discovery
# Ana web soketi
ProxyPassMatch "/lool/(.*)/ws$" wss: //127.0.0.1: 9980 / lool / 1 $ / ws nocanon
# Yönetici Konsolu web soketi
ProxyPass / lool / adminws wss: //127.0.0.1: 9980 / lool / adminws
# Farklı indir, Tam ekran sunum ve Görüntü yükleme işlemleri
ProxyPass / lool https://127.0.0.1:9980/lool
ProxyPassReverse / lool https://127.0.0.1:9980/lool
Basın Ctrl + O belgeyi kaydetmek için Apache 2'yi aşağıdakilerle yeniden başlatın:
sudo sytemctl yeniden başlat apache2
LibreOffice'i Nextcloud ile entegre etme

Collabora'yı çalıştırmak için gereken tüm kurulum halledilir. Geriye kalan tek şey LibreOffice'i Nextcloud ile bütünleştirmek. Entegrasyonu etkinleştirmek için Nextcloud web arayüzünü açın, dişli çark simgesini seçin ve "Uygulamalar" düğmesini tıklayın.
“Collabora” için uygulamalar bölümüne bakın ve yüklemek için düğmeyi tıklayın. Ardından Nextcloud yönetici arayüzüne dönün ve “Yönetici” yi ve ardından “Collabora Online” ı tıklayın.

Yönetici arayüzünün “Collabora Online” bölümünde, Collabora Online sunucusuna IP adresini girin ve ayarları kaydetmek için “Uygula” düğmesine tıklayın.
Buradan, herkesin Nextcloud Web arabirimi aracılığıyla herhangi bir bilgisayardan Nextcloud Access Access'e erişip onu kullanması mümkün olacak.
Arama
Yakın Zamanda Gönderilenler
Linux'ta Rsync Nasıl Kurulur
Bugünlerde herkesin bir Senkronizasyon uygulaması var. Bittorrent S...
Chromium OS ile Kendi Chromebook'unuzu Nasıl Yapabilirsiniz
ChromeOS ilginç bir işletim sistemidir. Chromebook adı verilen Goog...
Ubuntu 17.10 Kurulumu veya Yükseltmesi
Ekim ayı, yani yeni bir Ubuntu sürümü hazır. Bu en son sürüm olan U...



