Matcha Teması Linux'a Nasıl Yüklenir
Matcha, günümüzde birçok popüler Linux masaüstü gibi, GTK tabanlı, düz bir stil temasıdır. Çok net ve temiz görünüyor ve “malzeme tasarımı” trendine uyuyor. Popüler bir tasarım trendine yeni bir göz atmak istiyorsanız, kılavuzumuzu takip edin ve Matcha temasını Linux'a nasıl yükleyeceğinizi öğrenin.
Matcha Temasını Yükleyin
Matcha temasının Linux'a yüklenmesi belirli bağımlılıklar gerektirir. Bu bağımlılıklar, temanın doğru bir şekilde oluşturulmasını sağlayacaktır. Bunları kurmak için bir terminal penceresi açın ve işletim sisteminize karşılık gelen komutları kullanın.
Ubuntu / Nane, vb.
sudo apt install gtk2-motorlar-murrine gtk2-motorlar-pixbuf git
Debian
sudo apt-get install gtk2-motorlar-murrine gtk2-motorlar-pixbuf git
Arch Linux
sudo pacman -S gtk-motor-murrine gtk-motorlar git
fötr şapka
sudo dnf yükleme gtk-murrine-motor gtk2-motorlar git
OpenSUSE
sudo zypper install gtk-murrine-motor gtk2-motorlar git
Diğer Linux'lar
Matcha'nın Linux dağıtımınız üzerinde çalışmasını sağlamak, özel ikili paketlere (DEB veya RPM gibi) bağlı değildir. Bunun yerine, kaynak kodu indirilir, oluşturulur ve kurulur. Bununla birlikte, kodun devam etmesi kolay olsa da, tema doğru kütüphaneler olmadan doğru şekilde oluşturulmayacaktır. Yukarıda belirtilmeyen bir Linux dağıtımındaysanız, Matcha'yı kullanmaya çalışmadan önce aşağıdakileri manuel olarak aramanız ve yüklemeniz gerekir.
- "Gtk-murrine-engine" veya "gtk2-engine-murrine"
- GTK2 ile ilgili motorlar. Aka “gtk2-motorlar” veya “gtk2-motorlar-pixbuf”
- git
Linux Nane
Linux Mint, Ubuntu'yu temel olarak kullanır, bu nedenle Matcha çoğunlukla yüklendiğinde düzgün çalışmalıdır. Ancak, temanın özellikle GTK 3.20+ sürümünü gerektirdiğine dikkat edilmelidir. Mint kullanıyorsanız, GTK'nın daha eski bir sürümünü kullanıyor olabilirsiniz. Bu sorunu çözmek için geliştirici, GTK / Gnome cihazınızı daha yeni bir sürüme yükseltmenizi önerir. Bir terminal açın ve aşağıdaki komutları girin.
İlk olarak, hem Gnome evreleme PPA'sını hem de normal Gnome PPA'sını ekleyin. Bu, Mint'e daha güncel Gnome yazılımı sağlayacaktır. Bu PPA'ları yükleyerek, Mint kurulumunuzun kararsız hale gelebileceğini lütfen unutmayın. Sonuçları anlamıyorsanız bunu yapmayın. Kendi sorumluluğunuzdadır etkinleştirin!
sudo add-apt-havuz ppa: gnome3-ekibi / gnome3-stagings sudo add-apt-depo ppa: gnome3-ekibi / gnome3
Apt'ın yeni sürümü, sisteme PPA eklerken sisteminizi otomatik olarak güncellemelidir. Ancak, bu her zaman gerçekleşmez. İyi bir ölçü için Linux Mint'i güncelleyerek yeni Gnome PPA'larına erişmesini sağlayın.
sudo uygun güncelleme
Bir güncelleme çalıştırdıktan sonra, Gnome sürümünüzü yükseltmek güvenlidir. Kullan dist-upgrade her şeyi yükseltmek için komut.
sudo uygun yükseltme -y
Gnome'u Nane üzerinde yükseltmek çoğunlukla anlık olmalıdır. Ancak,
Matcha Başlarken
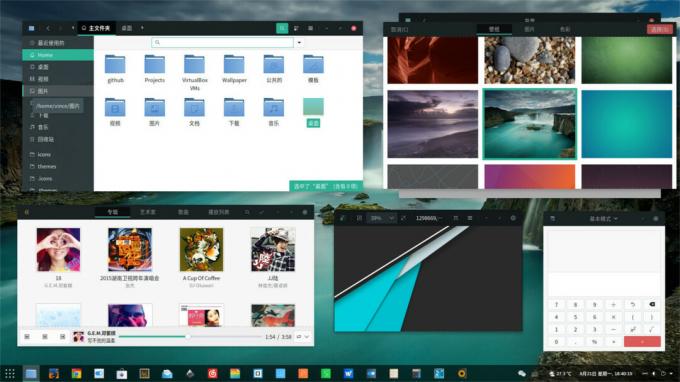
Matcha GTK temasının Linux'ta düzgün çalışması için gereken her şey sisteminizde. Bir sonraki adım kaynağı almak ve temanın kendisini oluşturmaktır. Proje Github'da olduğu için, dosyaları almak için Git'i kullanmamız gerekecek. Bir terminal açın ve Git aracını kullanarak klon yerel olarak Matcha temasının bir kopyası.
git klonu https://github.com/vinceliuice/matcha.git
Tema artık Linux PC'nize kopyalandığına göre, CD içine taşımak için komut matcha Klasör.
cd matcha
Klasörün içinde, birkaç dosya fark edeceksiniz. Sadece “Install” (Kurulum) önemli olduğu için çoğunu dikkate almayın. Yükleme komut dosyasını çalıştırmadan önce, dosyanın izinlerini güncellemek önemlidir. İzinleri değiştirmek için chmod Komut.
chmod + x Yükle
Yükleme komut dosyasının doğru izinleri olduğuna göre yükleme başlayabilir.
“Install” dosyasında herhangi bir karmaşık derleme seçeneği bulunmadığından, bu tema için kurulum çok hızlıdır. Bir şeyler inşa etmek için beklemek yok, ya da bunun gibi bir şey Kurulumu başlatmak için şunu çalıştırın:
./Yüklemek
Yükleme komut dosyasını sudo ayrıcalıkları olmadan normal bir kullanıcı olarak çalıştırmak Matcha'ı ana klasörünüze yerleştirir. ~ / .Themes. Bu yöntem, temaya yalnızca bir kullanıcının erişmesi gerektiğinde çalışır. Ancak, birden çok kullanıcı Matcha'ya erişmek ve kullanmak istiyorsa, komut dosyasının tam sudo ayrıcalıklarıyla çalışması gerekir.
sudo ./Install
Kurulum komut dosyasını çalıştırdıktan sonra, Matcha teması Linux PC'nize tamamen yüklenir ve kullanıma hazırdır.
Matcha'yı etkinleştir

Matcha temasını Linux'a yükledikten sonraki adım onu etkinleştirmektir. Neyse ki, bu bir GTK teması yani hemen hemen tüm masaüstü ortamları (eksi LXqt / KDE 5) bunu destekliyor. Temayı etkinleştirmek için Linux masaüstünüz için “Görünüm” ayarlarını açın ve uygulayın.
Matcha GTK temasının nasıl uygulanacağından emin değil misiniz? Eğer öyleyse, şanslısınız! Linux'taki her GTK masaüstü ortamını nasıl özelleştireceğiniz konusunda ayrıntılı kılavuzlarımız var. Listeden istediğiniz masaüstünü seçin ve bu temayı nasıl etkinleştireceğinizi öğrenmek için baştan sona okuyun.
- Tarçın
- Gnome Kabuğu
- LXDE
- Dostum
- muhabbetkuşu
- XFCE4
Arama
Yakın Zamanda Gönderilenler
Wiimotes, Linux'ta Dolphin öykünücüsüne nasıl bağlanır
Nintendo Wii hayranı mısınız? Dolphin öykünücüsünü Linux PC'nize ku...
Linux'ta Flatpak izinleri nasıl yönetilir
Flatseal, herhangi bir Linux kullanıcısının Flatpak uygulama izinle...
Google Chrome ile Linux'ta Dashlane Şifre Yöneticisi Nasıl Kullanılır
Dashlane nihayet Linux desteğine sahip (bir çeşit). Son zamanlarda,...



