Ubuntu Live Disk ile Sistem Sorunlarını Teşhis Etmek İçin Benchmark PC Donanımı
Birincil sistem bileşenlerini yerleştiren PC için kesinlikle çok sayıda kıyaslama yardımcı programı vardır, CPU, Ana Bellek, GPU vb. dahil olmak üzere sağlıklarını, yeteneklerini ve verim. Karşılaştırma uygulamaları genellikle PC sorunlarını tanılamak ve bir bileşenin gerçek yeteneğini ve yüklü diğer sistem aygıtlarının varlığındaki performansını kontrol etmek için oluşturulur. Örneğin, bir üst düzey GPU, bir veya daha fazla uyumsuz sistem bileşeniyle en üst düzeyde performans gösteremeyebilir. Benzer şekilde, ana bellek en iyi performansı vermek için uyumlu anakart ve CPU gerektirir. Ne yazık ki, tüm sistem bileşenlerini karşılaştırmanın basit bir yolu yoktur ve bu nedenle, yüklü işletim sistemini kullanırken her bir bileşenin performansını manuel olarak kontrol etmek gerekir.
Yeni / eski bir PC satın aldıysanız ve bilgisayarınıza işletim sistemi yüklemediyseniz Ubuntu'yu kullanabilirsiniz. Yüklemek zorunda kalmadan sistem performansını kontrol etmek için PC donanımını kapsamlı bir şekilde kıyaslamak için Live Disk Pencereler. Ubuntu Live CD / Disk'e aşina olmayanlar için, kullanıcının sistemi değiştirmeden Ubuntu işletim sisteminin hızlı demosunu kontrol etmesini sağlayan basit bir test platformudur. Ubuntu Live CD / Disk, sayısız sistem sorununu teşhis etmek, gibi karmaşık sorunları çözmek için araçlar çalıştırmak için kullanılabilir
Windows yönetici şifresini sıfırla, sabit disk bölümlerini silin, sabit disk verilerini kurtarma ve kayıp bölümleri onarma, ve sabit diski potansiyel olarak tehlikeli virüslere karşı tara.
Ubuntu açık kaynak yazılım deposu, farklı sistemin kararlılığını test etmek için çok sayıda sistem testi ve kıyaslama aracı barındırdığından bileşenleri, sistemin genel performansını ölçmek ve kurulu çeşitli sistemlerin uyumluluk sorunlarını belirlemek için testler yapmak için kullanabilir bileşenler.
Başlamak için, yoğun karşılaştırma testleri yapmak için ek yardımcı programların yüklenmesine izin veren kalıcı bir Ubuntu Live Disk'e ihtiyacınız var. Önceki rehberimizde, size gösterdik kalıcı bir Ubuntu Canlı Disk nasıl oluşturulur. Bir tane oluşturmak için adımları izleyin ve ardından bileşenleri performans açısından kontrol edilecek olan sisteme takın. Ubuntu'yu sabit diske yüklemeden çalıştırmak için önyükleme sırasını değiştirmeniz gerekir. Bunu yapmak için sistem başlangıcında F2, F10, Del, F9 veya belirtilen başka bir tuşa basarak BIOS menüsüne gidin. Şimdi Önyükleme menüsüne gidin ve Harici sabit disk / USB ilk önyükleme seçeneği olarak. Şimdi, BIOS menüsünde yapılan değişiklikleri kaydedin ve bilgisayarı yeniden başlatın. Doğrudan Ubuntu önyükleme menüsüne götürür. seçmek Bu USB'den Ubuntu'yu çalıştırın Ubuntu 10.10'u yükleme seçeneği.
Belleği Test Etmek İçin Memtest86 + Kullanımı
Evrensel USB Yükleyicisi'ni kullanarak Ubuntu Live Disk (Ubuntu 10.10) oluşturduysanız, Ubuntu Önyükleme menüsünde Test Belleği seçeneğini bulacaksınız. Bu seçenek Memtest86 + aracını çalıştırarak ana belleğin her bir bölümünü tutarsızlıklara karşı kapsamlı bir şekilde tarar ve sorunları derhal bildirir. Ayrıca hasarlı / kullanılamaz bellek modüllerini ve benzeri sorunları tanımlamanıza yardımcı olabilir. MemTest86 +, veri okurken veya yazarken ana belleğin herhangi bir sorunla karşılaşıp karşılaşmadığını kontrol etmek için gelişmiş bir teşhis uygulamasıdır. Tüm bellek konumlarına farklı desenler yazarak ana belleği strese sokar ve sonra tekrar okur.

Seçtiğinizde Belleği Test Et seçeneğini seçerseniz, desen yazarak hemen ana belleği test etmeye başlayacaktır. Ana bellek ayrıntıları ana pencerede gösterilirken, L1, L2 ve L3 önbellek ayrıntılarını sol tarafta bulacaksınız. Toplam duvar süresini, önbelleğe alınmış belleği, ayrılmış belleği, bellek haritası değerini, ECC'yi, geçerli testi, Geçme ve Hataları vb. Görebilirsiniz.
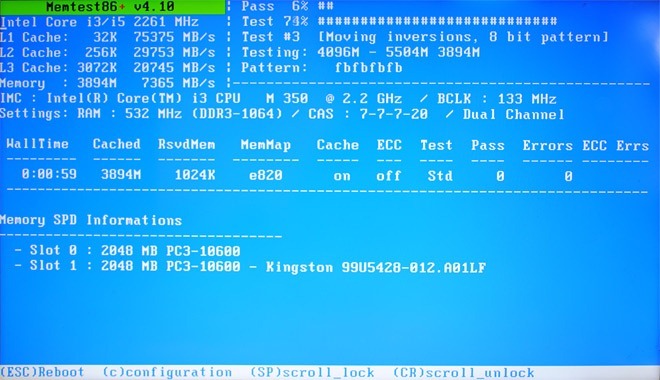
Test sırasında, klavyedeki "c" tuşuna basarak yapılandırmayı değiştirebilirsiniz; mevcut testi atlamanızı, çalıştırılacak test türünü seçmenizi, adres aralığını belirlemenizi, Hata Rapor Moduna girmenizi, DMI Bellek bilgilerini göstermenizi, ECC yoklama modunu seçmenizi ve daha fazlasını yapmanızı sağlar.

ESC veya C'ye basarak test işlemini manuel olarak durdurmazsanız Memtest86 + 'nın süresiz olarak çalıştığına dikkat edilmelidir.
Ayrıntılı Sistem Bilgisi Alma ve CPU Hesaplama Gücünü Test Etme
Ubuntu, sabit disk, CPU, Ana Bellek (RAM) gibi yüklü sistem bileşenleri hakkında bilgi almak için gelişmiş bir yardımcı programla birlikte gelmez. Ağ, GPU, Kullanılabilir Bağlantı Noktaları, PCI yuvaları ve aygıtları, Ağ Arabirimleri, Pil istatistikleri, Bu nedenle şu adlı bir uygulamaya ihtiyacınız vardır: Hardinfo kurulu donanım aygıtları ve işletim sistemi hakkındaki bilgileri görüntülemek için. İndirmek ve yüklemek için Synaptic Manager'dan topluluk tarafından erişilebilen açık kaynaklı yazılım veri havuzu seçeneğini etkinleştirin. Sistem—> Tercihler menüsü.
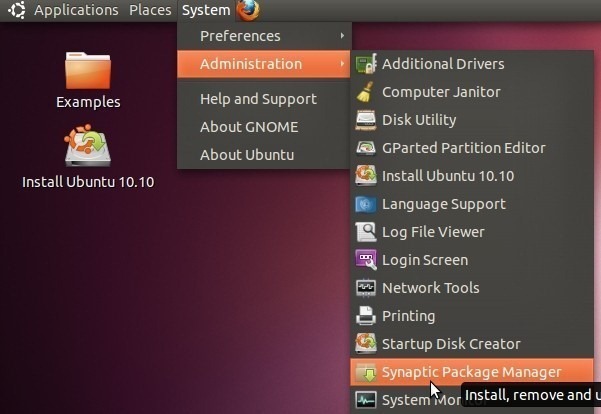
Şimdi Ayarlar menüsünü açın ve Depolar'ı seçin.
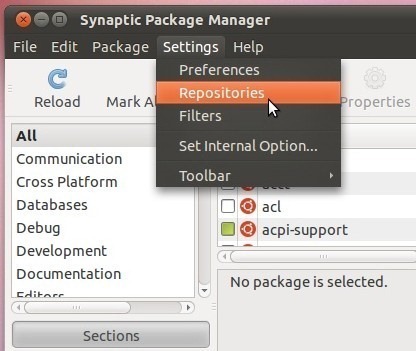
İçinde Ubuntu Yazılımı sekmesi, etkinleştir Topluluk tarafından bakımı yapılan Açık Kaynak yazılımı seçeneğini ve ardından Kapat'ı tıklatın.
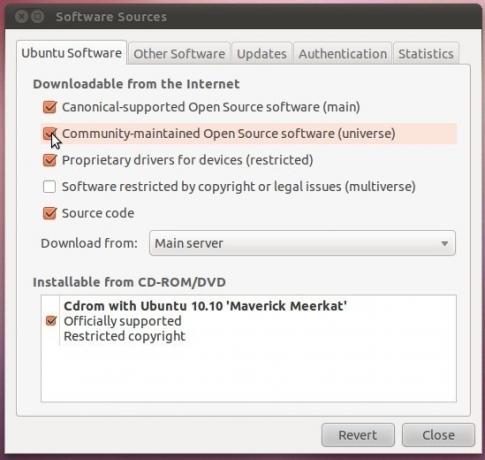
Bu, varsayılan paket listesinin güncellenmesini gerektirir; açık kaynaklı yazılım listesini indirmeye başlamak için araç çubuğunda Yeniden Yükle'yi tıklamanız yeterlidir.

Liste yenilendiğinde, Herşey altında mevcut Tekrar yükle düğmesine basın ve arama çubuğuna hardinfo girin. Gösterecek hardinfo yükleme için işaretlemenize izin veren ana pencerede bir araç. Şimdi sağ tıklayın ve Kurulum için işaretleve sonra vur Uygulamak Kurulumu başlatmak için araç çubuğundaki

Hardinfo aracına Uygulamalar -> Sistem Araçları'ndan erişilebilir.

Uygulama, kullanıcılara sistemde kurulu donanım hakkında ayrıntılı bilgi vermek için tasarlanmıştır. Sol kenar çubuğu 4 kategori içerir Bilgisayar, Cihazlar, Ağ ve Deneyler. Altında Bilgisayar bölümünde Önyükleme, Dosya Sistemi, Ekran ve Kullanıcılar hakkında bilgi bulacaksınız. İşlemci, Bellek, USB Aygıtları, Pil, Sensörler, takılı Depolama aygıtları, Giriş Aygıtları ve Daha.

Benchmark kategorisinde CPU Blowfish, CPU CryptoHash, CPU Fibonacci, CPU N-Queens, FPU FFT ve FPU Raytracing dahil olmak üzere toplam 6 CPU kıyaslama aracı bulunmaktadır. Bu araçlar temel olarak CPU'nun hesaplama gücünü çeşitli testlerden geçirerek test etmenize yardımcı olur. Test tıklandığında hemen başlar ve test bittikten sonra sonuçları ana pencerede gösterir.

CPU'nun Aşırı Strese Dayanma Yeteneğini Kontrol Etme
Hardinfo, hesaplama gücünü test etmek için bir avuç CPU kıyaslama aracı sağlamasına rağmen, CPU'nun aşırı stres altında nasıl davranacağını göstermez. Kaynak-domuz uygulamaları esas olarak gerekli işlemleri gerçekleştirmek için CPU kullandığından, CPU'nuzu kullanarak stres testinden geçirebilirsiniz. cpuburn aracı. Burada bahsetmeye değer, CPU'nuzu aşırı strese sokar ve CPU'nuzun nasıl davrandığını kontrol etmek için ısı üretimini en üst düzeye çıkarır ve bu nedenle sadece 5-10 dakika kullanılması önerilir. Uygulama Synaptic Paket Yöneticisi'nden indirilebilir ve kurulabilir. Sadece girin cpuburn arama çubuğunda, ana pencerede sağ tıklayın ve Yükleme için işaretle'yi seçin. İşaretlendikten sonra uygulamayı yüklemek için Uygula'ya basın.

cpuburn CPU performansını stres altında test etmek için çok sayıda uygulamayı paketler. Herhangi bir arabirim olmadan gelir ve stres testi ayarlarını değiştirmek için bir yapılandırma konsolu yoktur. İlk önce, Uygulamalar -> Aksesuarlar menüsünden Terminal uygulamasını açın.

Kullanabilirsiniz burnP6 CPU stres testini başlatmak için komut. Sadece girin burnP6 ve enter tuşuna basın. CPU üzerinde stres yaratmaya başlayacak. CPU kullanımını kontrol etmek için Sistem Monitörü uygulamasını (Sistem -> Yönetim'den erişilebilir) kullanabilirsiniz.

Benchmark GPU Performansı / FPS Testi Gerçekleştir
GPU'nuzun her bir özelliğini tamamen test etmek için birden fazla GPU karşılaştırma yardımcı programına ihtiyacınız olabilir. Tıpkı Windows ve diğer işletim sistemi platformları gibi, Ubuntu çeşitli GPU performans testini ve karşılaştırmasını destekler Cam gölgeler, piksel gölgeleri, 3D nesneler için FPS ve daha fazlasını oluşturma yeteneğini kontrol etmek için uygulamalar. Yaygın olarak bilinen glxgears bir koşmanı sağlar 3D dişliler 5 saniyede oluşturulabilecek kare sayısını göstermek için küçük bir pencerede (300 × 300). Temel olarak FPS numaralarını bildirmek dışında hiçbir şey yapmayan bir OpenGL uygulamasıdır. Synaptic Manager'dan indirilebilen ve kurulabilen Mesa Utilities içine paketlenmiştir. bir Zamanlar açık kaynak repo liste eklendi, girin mesa-utils arama çubuğunda, kurulum için işaretleyin ve Ubuntu'ya indirmek ve yüklemek için Uygula'ya basın.

Kurulduktan sonra Terminal penceresini açın ve glxgears komutunu girin. Testi başlatır ve gerçek zamanlı olarak güncel FPS bilgilerini sağlar. Glxgears test penceresinin kapatılması nihai sonuçları Terminaller penceresinde gösterecektir. Sonuçları glxgears resmi topluluğu ile karşılaştırabilirsiniz

Dan beri glxgears yalnızca küçük bir pencere için FPS gösterir ve GPU'nuzu ağır 3D grafik testlerine tabi tutmazsa, Heaven benchmark programı GPU'nuzun aşırı ağır grafiklere sahip 3D oyunları destekleyip desteklemediğini kontrol etmek için. Unigine motorunu temel alan DirectX 11 GPU kıyaslama aracıdır. Uygulama yalnızca DirectX 10 ve DirectX 11 dahil olmak üzere DirectX'in önceki sürümlerini değil, OpenGL 4.0'ı da destekler. Heaven benchmark test videosunu aşağıda izleyebilirsiniz.
Tüm Sistem Bileşenlerini Phoronix Test Suite ile Test Etme
Sistem kıyaslama uygulamaları listesi arasında, Phoronix muhtemelen 130'dan fazla test profilini ve 60 test paketini destekleyen en kapsamlı ve güçlü test ve karşılaştırma plaformudur. Kullanıcılara İşlemci, Bellek, GPU, Sabit disk, Video Kodlama ve çok daha fazlası dahil olmak üzere çok sayıda sistem bileşenini test etmek için tek elden çözüm sağlar. Uygulama öncelikle otomatik Linux testi için tasarlanmıştır ve etkileşimli bir menü aracılığıyla hem nitel hem de nicel ölçütleri gerçekleştirme yeteneğine sahiptir. Tek ihtiyacınız olan DEB paketini indirip Ubuntu Yazılım Merkezi'ni kullanarak yüklemektir.

Kurulduktan sonra, Uygulamalar -> Sistem Araçları menüsünden Phoronix Test Suite'i seçin.

Tıklandığında, Terminal'de uygulamayı başlatacak ve bir test çalıştırmak için menüyü gösterecek, birden fazla belirterek tüm paketi çalıştıracaktır. testler, karmaşık sistem testi gerçekleştirme, sistem donanım / yazılım bilgilerini gösterme, otomatik algılanan sistem sensörlerini görüntüleme ve test çalıştırması tekrarlama.

Yapmak istediğiniz test sayısını girdiğinizde test başlayacaktır. Testi gerçekleştirmek için sizden ek bileşenler kurmanızı isteyebileceğine dikkat edilmelidir. Öncelikle tüm eksik test modüllerini listeleyecek ve daha sonra otomatik olarak çevrimiçi deposundan indirmeye başlayacaktır.

Bir Süit Çalıştırın seçeneği, bileşenin performansını kontrol etmek için çalıştırmak istediğiniz testleri seçmenize olanak tanır. Örneğin, sistem özelliklerinin ileri teknoloji oyunların gereksinimlerini karşılayıp karşılamadığını kontrol etmek için puan / oyun testi yapmayı seçebilirsiniz.

Karmaşık Sistem Testini Çalıştır seçeneği, pts / apache gerçekleştirmek için gereken ek paketleri indirir. pts / c-ışını, pts / ramspeed ve pts / postmark testleri. Gerekli tüm bileşenleri indirdikten sonra, tüm sistemi test etmek için her paketi kullanmaya başlayacaktır. Sonuçları şununla karşılaştırabilirsiniz: openbenchmarking.org çevrimiçi topluluk ve sistem kıyaslama sonuçları hakkında geri bildirim alın.
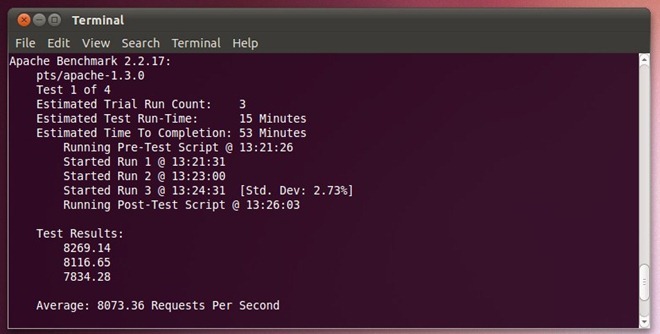
Okuma / Yazma Sorunlarını Tanımlamak için Disk Karşılaştırma Testini Çalıştırma
Phoronix, sabit disk okuma / yazma işlevlerini test etmek için bir dizi bileşen içermesine rağmen, bir sabit disk testi yapmak için gereken ek modülleri takmanızı ister. Alternatif olarak, yüklemeyi seçebilirsiniz Bonnie ++ okuma ve yazma sorunları bulmak için tüm sektörleri iyice test aracı. Bu, okuma ve yazma işlevlerinin performansını ve hızını ve gecikme hızını kontrol etmek için bir dizi test gerçekleştiren bir disk karşılaştırma paketidir. Tıpkı diğer disk karşılaştırma araçları gibi, disk birimine bir dosya yazar ve sorunları bulmak için dosyayı okur. Ayrıca, testleri yaptıktan sonra dosyaları otomatik olarak siler ve test sonuçlarını gösterir. Uygulamayı indirmek ve yüklemek için Uygulamalar -> Donatılar menüsünden Terminal penceresini açın ve aşağıdaki komutu girin.
sudo uygun-get install bonnie ++

Uygulama yüklendikten sonra, testlerin gerçekleştirileceği disk birimine gidin ve şunu girin: bonnie ++ disk karşılaştırma testlerine başlamak için. Aşağıdaki ekran görüntüsü, disk performansını ölçmek için gerçekleştirdiği test türlerini gösterir.

Uygulama, dosyalara veritabanı türü erişimini sınamak ve küçük dosyaları yazmak, okumak ve silmek suretiyle disk sağlığını denetlemek üzere tasarlanmıştır. Tüm testleri yaptıktan sonra, disk performans testi sonuçlarını Terminal penceresinde gösterir. Dosyaları diske yazmak, dosyaları okumak ve sonra bunları diskten silmek için geçen süreyi kontrol edebilirsiniz. Disk test işlemlerini gerçekleştirmek için gereken ortalama CPU süresini de gösterir.
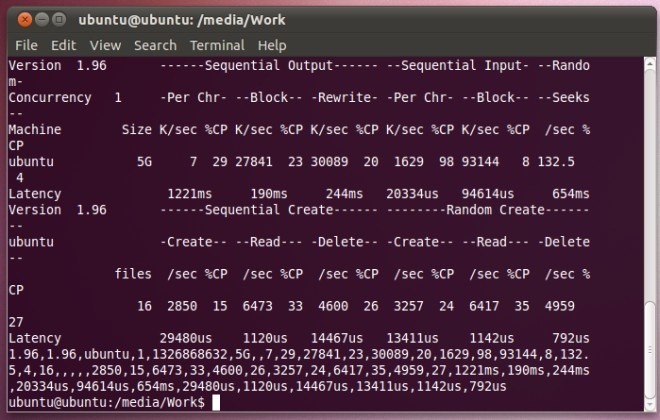
Yukarıda belirtilen kıyaslama yardımcı programlarını kullandıktan sonra, olası donanım sorunlarını tanılayabileceğinizi umuyoruz. Daha önce size bir rehber getirdik SARDU aracılığıyla özelleştirilebilir bir sistem kurtarma diski oluşturmak Geniş bir sistem sorununu düzeltmek için, söz konusu yazıdaki adımları izleyerek özelleştirilmiş bir önyüklenebilir sistem kurtarma çözümü oluşturabilir ve ardından gerekli yardımcı programları kullanabilirsiniz.
Arama
Yakın Zamanda Gönderilenler
Linux'ta X11 iletmeyi ayarlama
X11 (Xorg Sunucusu olarak da bilinir) Linux için görüntüleme sistem...
Linux'ta RAR dosyaları nasıl ayıklanır
Linux'ta RAR dosyalarını ayıklamak istiyorsanız, “Unrar” paketine i...
Tracktion ses iş istasyonu Linux'a nasıl kurulur
Tracktion, Windows, Mac ve Linux için ticari bir ses iş istasyonudu...



