Ubuntu Linux'ta Scribus Publisher'ı Yükleme ve Kullanma
Profesyoneller veya iş arkadaşları için görsel iletişim belgeleri oluşturmanız gerekiyorsa ve grafik tasarımın farkında değilseniz, endişelenmenize gerek yok. Masaüstü yayıncılık yazılımını kullanarak yine de çok güzel ve çekici belgeler oluşturabilirsiniz. Scribus, çok çeşitli özelliklere sahip güçlü bir platformlar arası masaüstü yayıncılık yazılımıdır. Zengin sayfa düzeni özellikleriyle özellikle ünlüdür. Görüntüleri, metinleri içe aktarabilir ve hemen hemen her görüntü formatını destekler. Ayrıca Scribus belgesini PDF formatına dönüştürebilir ve daha kolay dağıtabilirsiniz. Varsayılan olarak, tüm belgeleri .sla biçiminde kaydeder.
Scribus'u Ubuntu Linux'a kurmak için terminalinizi açın ve terminalinize aşağıdaki komutu yazın.
sudo uygun-almak yüklemek scribus
Şimdi, bir kez kurulduktan sonra, tüm özelliklerle çalıştırmak, yüklemenizi gerektirir ghostscriptin. Ghostscript'i kurmak için terminalinizde aşağıdaki komutu çalıştırın.
sudo uygun-get install ghostscript
İşte bitti, Scribus'un heyecan verici özelliklerinden yararlanmaya hazır olun. Yükleyebilirsiniz
Uygulamalar> Grafikler> Scribus. Başlangıçta, yeni bir belgenin Sayfa boyutu, Sayfa kenar boşluğu, sayfa sayısı vb. Gibi ayarları belirtmenizi ister. Ayrıca, desteklenen tüm belgeleri açmayı da seçebilirsiniz.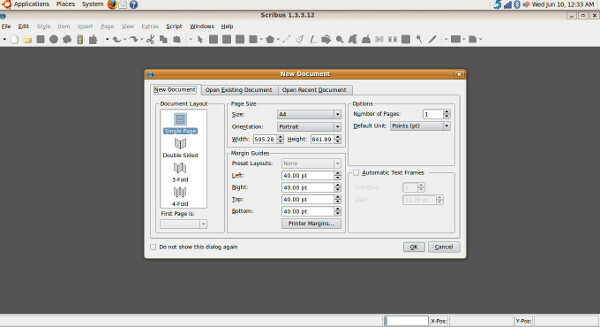
Ayarları belirleyip Tamam'ı tıklattığınızda, yeni bir belge kendini yükler.
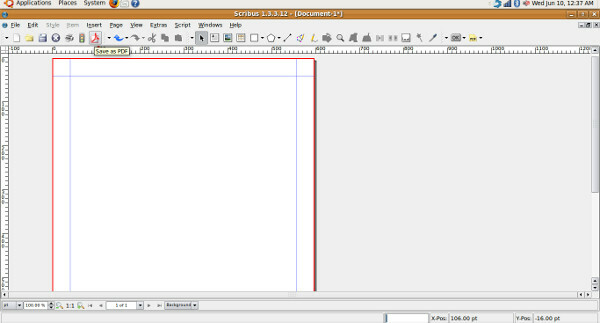
Şimdi, en sık kullanılan seçeneklerinden bazılarını keşfedelim, Dosya Menü, yeni belge oluşturabilir, mevcut belgeleri açabilir, belgeleri kaydedebilir ve yazıcı ayarlarını değiştirebilir vb. Gibi çeşitli temel seçeneklere sahiptir.
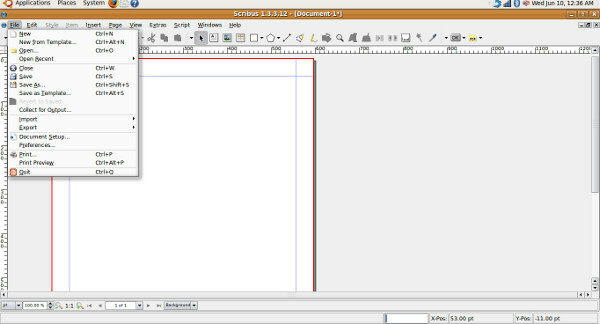
itibaren ilave Menü, resimler, metin, şekiller, Çokgen ve tablolar vb. Ekleyebilirsiniz.
 Şimdi, Scribus belgenizdeki resimleri içe aktarmak için tıklayın Ekle> Görüntü Çerçevesi ve belgenize çerçeve çizin. Görüntü Çerçevesini Görüntü Çerçevesi çubuğundaki seçenek. Görüntü çerçevesinin herhangi bir yerine sağ tıklayın ve Görüntü almak. Şimdi diyalog kutusunu açacak, dizinlere göz atabilir ve istediğiniz görüntüyü seçebilirsiniz. Aşağıdaki ekran görüntüsü işlemi göstermektedir.
Şimdi, Scribus belgenizdeki resimleri içe aktarmak için tıklayın Ekle> Görüntü Çerçevesi ve belgenize çerçeve çizin. Görüntü Çerçevesini Görüntü Çerçevesi çubuğundaki seçenek. Görüntü çerçevesinin herhangi bir yerine sağ tıklayın ve Görüntü almak. Şimdi diyalog kutusunu açacak, dizinlere göz atabilir ve istediğiniz görüntüyü seçebilirsiniz. Aşağıdaki ekran görüntüsü işlemi göstermektedir.

Bu belgeyi PDF'ye dönüştürmek için üst çubuktaki PDF simgesini tıklamanız yeterlidir.

Şimdi, PDF dosyasının adını ve konumunu belirtin, uygun ayarları seçin ve Tamam'ı tıklatın. Kayıt etmek. İşte bu kadar kolay.
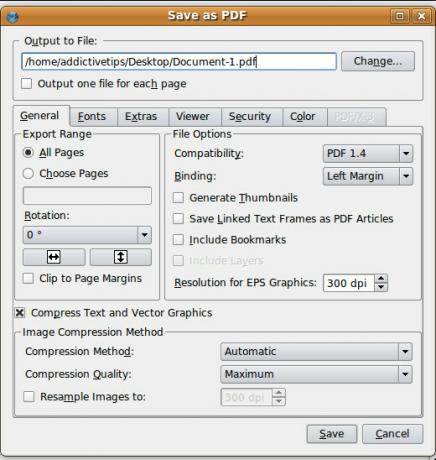
Çok sayıda kullanışlı seçenek ve özelliğe sahiptir, ancak sadece bazı temel konuları ele aldık. Zevk almak!
Arama
Yakın Zamanda Gönderilenler
Linux'ta çalışan 5 popüler Windows oyunu
Wine, Windows oyunlarını çalıştırmayı kolaylaştıran teknolojiler sa...
Linux'ta monitör çözünürlükleri nasıl yönetilir
Linux'ta monitör çözünürlüklerini yönetmek, kullandığınız masaüstü ...
Ubuntu Linux'ta PowerTop ile Dizüstü Bilgisayarınızın Pil Ömrünü Artırın
PowerTOP Linux ve Solaris tabanlı sistemlerde çalışır ve dizüstü bi...



