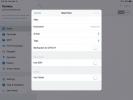PuTTy SSH istemcisi Linux'a nasıl kurulur
PuTTY, Microsoft Windows'da SSH istemcisi. Ancak bu programı Linux'a da yüklemenin mümkün olduğunu biliyor muydunuz? Bu kılavuzda, PuTTY SSH istemcisini tüm önemli Linux işletim sistemlerinde nasıl çalıştıracağınızı ele alacağız.
Ubuntu kurulum talimatları
Ubuntu Linux için, Putty “Evren” yazılım deposuna yüklenebilir. Ancak, varsayılan olarak herkesin “Evren” ayarı yoktur. İşte nasıl açılacağı.
İlk olarak, tuşuna basarak bir terminal penceresi açın. Ctrl + Alt + T veya Ctrl + Üst Karakter + T klavyede. Ardından, eklenti apt-depo Ubuntu PC'nize “Universe” yazılım deposunu eklemek için aşağıdaki komutu kullanın.
sudo add-apt-depo evreni
Evren yazılım deposunu ekledikten sonra, Ubuntu Linux PC'nizin yazılım kaynaklarını güncelleme zamanı. Güncellemek için, uygun güncelleme aşağıdaki komut.
sudo uygun güncelleme
Ubuntu’nun yazılım kaynakları güncellendikten sonra, Ubuntu bilgisayarınız için PuTTY’nin en son sürümünü uygun kurulum aşağıdaki komut.
sudo uygun yüklemek macun
Debian kurulum talimatları
Debian Linux, kullanıcılarına “Ana” yazılım deposunda nispeten yeni bir PuTTY sürümü sunuyor. Sisteminizde çalışmasını sağlamak için tuşuna basarak bir terminal penceresi açın. Ctrl + Alt + T veya Ctrl + Üst Karakter + T klavyede. Ardından, aşağıdakileri kullanın apt-get install aşağıdaki komut.
sudo uygun-almak yüklemek macun
Lütfen Debian Linux'un kullanıcılarına önemli ölçüde güncel olmayan yazılımlar sunduğunu unutmayın. Eski yazılımlar çok önemli değildir ve Debian bunu sabit tutmak için yapar. Ancak, PuTTY'de daha yeni özellikler istiyorsanız, nasıl yapılacağını öğrenmek için buradaki kılavuzumuzu takip etmeyi düşünün. Debian'a daha yeni bir yazılım yükleyin.
Arch Linux kurulum talimatları
PuTTY SSH istemcisi, tüm Arch Linux kullanıcıları için “Ekstra” yazılım deposu aracılığıyla kullanılabilir. Kurulumu başlatmak için “Ekstra” yazılım deposunun etkin olduğundan emin olun.
“Ekstra” özelliğini etkinleştirmediyseniz, etkinleştirmek için aşağıdakileri yapın.
Aşama 1: Aç /etc/pacman.conf Nano metin düzenleyicide aşağıdaki komutla.
sudo nano -w /etc/pacman.conf
Adım 2: “Ekstra” yazılım deposu için yapılandırma dosyasına bakın. Ardından, etkinleştirmek için "Ekstra" çevresindeki # simgenin tümünü kaldırın.
Aşama 3: Düzenlemeleri Nano ile kaydedin Ctrl + O ile editörden çıkın Ctrl + X.
4. Adım: Arch Linux PC'nizi Pacman sunucularıyla yeniden senkronize edin. Pacman Komut.
sudo pacman -Syy
“Ekstra” veri havuzu kurulduktan sonra, Macun'u pacman -S aşağıdaki komut.
sudo pacman -S macun
Fedora kurulum talimatları
Fedora Linux, PuTTY SSH istemcisine Fedora 32 ve Rawhide için hazırdır. Uygulamanın sisteminizde çalışmasını sağlamak için bir terminal penceresi açın. Tuşuna basarak bir terminal penceresi açabilirsiniz. Ctrl + Alt + T veya Ctrl + Üst Karakter + T klavyede. Terminal penceresi açıldıktan sonra, Fedora'ya PuTTY'yi dnf yüklemek aşağıdaki komut.
sudo dnf macun yükleyin
OpenSUSE kurulum talimatları
PuTTY, OpenSUSE kullanıcıları (15.1, 15.2 ve Tumbleweed sürümleri) OpenSUSE Oss yazılım deposu aracılığıyla kullanılabilir. Kurulumu başlatmak için masaüstünüzde bir terminal penceresi açın. Ctrl + Alt + T veya Ctrl + Üst Karakter + T klavyede. Ardından, terminal penceresi açıldığında, aşağıdakilerden yararlanın zypper yüklemek Uygulamanın çalışmasını sağlamak için komut.
sudo zypper macun yükleyin
Kaynak kodu
PuTTY için kaynak kodu GitHub'da bulunabilir. Bununla birlikte, kodu herhangi bir Linux işletim sisteminde ve diğer Unix benzeri işletim sistemlerinde PuTTY'yi çalıştırmak için derleyebilirsiniz. PuTTY'nin kaynak kodunu öğrenmek için tıklayın buraya.
PuTTY ile iletişime geç
PuTTY ile bir SSH sunucusuna bağlanmak için aşağıdaki adım adım talimatları izleyin.
Aşama 1: Uygulama menüsünde arayarak PuTTY SSH istemcisini Linux PC'nizde açın. Uygulamayı yazarak da başlatabilirsiniz. macun hızlı başlatıcıda (Alt + F2).

Adım 2: PuTTY Yapılandırma penceresinde “Ana Bilgisayar Adı (veya IP adresi) kutusunu bulun ve üzerine fare ile tıklayın. Ardından, uzak makinenin IP'sini veya ana bilgisayar adını kutuya girin.

Aşama 3: “Bağlantı Noktası” metin kutusunu bulun ve uzak makinenin bağlantı noktasını ayarlayın. Bağlantı noktası numarasından emin değilseniz "22" de bırakın.
4. Adım: “Aç” düğmesini bulun ve tıklayın. “Aç” düğmesinin seçilmesi, PuTTY üzerinden SSH üzerinden uzak makineye bir SSH bağlantısı başlatır.
Adım 5: “Aç” düğmesine tıkladıktan sonra bir PuTTY terminal penceresi görünecektir. Erişim elde etmek için uzak makinenin şifresini girin.

PuTTY oturumundan çıkmak için terminal penceresini kapatmanız yeterlidir. Alternatif olarak, çıkış terminalde komut verin ve Giriş PuTTY'deki bağlı SSH oturumundan çıkış yapmak için klavyede
Arama
Yakın Zamanda Gönderilenler
Linux'ta Wine ayarları nasıl yedeklenir
Linux'ta, Şarap ayarlar ~ / .Wine Klasör. Bu klasörde, Linux, sürüc...
İPad'den bir Linux sunucusuna bağlanma
Biriyle çalışmak için en iyi tek araç Linux çalıştıran sunucu Apple...
Linux'ta Retroarch ile N64 oyunları nasıl oynanır
RetroArch uygulaması hemen hemen her retro oyun konsolu, eski bilgi...