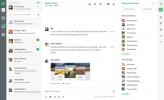Linux'ta videolardan tek tek kareler nasıl çıkarılır
Linux masaüstünüzde bir görüntü kaydetmek istediğiniz bir video dosyanız var mı? Linux masaüstü ortamınızın ekran görüntüsü aracıyla ekran görüntüsünü almayı denemeyin. Bunun yerine, Linux'taki videolardan tek tek karelerin nasıl çıkarılacağını öğrenmek için kılavuzumuzu takip edin!
Linux'ta Kdenlive Kurulumu
Linux'ta videolardan tek tek karelerin nasıl çıkarılacağına bakmadan önce, Kdenlive video düzenleyicisini nasıl yükleyeceğimize bakmalıyız. Neden? Video dosyalarını düzenlemek ve değiştirmek için en iyi araçtır. Bu nedenle, bu kılavuzda ele alacağımız inanılmaz bir çerçeve çıkarıcı özelliği vardır.
Kdenlive video düzenleyici, KDE araç takımının bir parçasıdır. KDE'nin bir parçası olduğu için, hemen hemen her Linux dağıtımına kurmak inanılmaz derecede kolaydır. Hem Snap hem de Flathub tarafından bile desteklenir. Kurulumu başlatmak için tuşuna basarak bir terminal penceresi açın. Ctrl + Alt + T veya Ctrl + Üst Karakter + T klavyede. Ardından, aşağıda belirtilen komut satırı kurulum talimatlarını izleyin.
Ubuntu
Ubuntu'da, Kdenlive video düzenleyicisini yüklemek aşağıdakileri girmek kadar kolaydır Uygun Komut.
sudo apt install kdenlive
Debian
Debian Linux'ta mı? Kdenlive'yi oldukça kolay bir şekilde kurabileceksiniz. Apt-get aşağıdaki komut.
sudo uygun-get install kdenlive
Arch Linux
Arch Linux'takiler Kdenlive ile aşağıdakileri kurabilir Pacman Komut.
sudo pacman -S kdenlive
fötr şapka
Fedora Linux mu kullanıyorsunuz? Kdenlive uygulamasını dNF Komut.
sudo dnf yüklemek kdenlive
OpenSUSE
OpenSUSE Linux kullanıcıları Kdenlive'yi aşağıdakilerle kurup çalıştırabilecek Zypper Komut.
sudo zypper yüklemek kdenlive
Flatpak
Kdenlive video editörü Flatpak olarak Flathub uygulama mağazasında! Uygulamanın Flatpak olarak çalışmasını sağlamak için, Linux PC'nize Flatpak çalışma zamanını yükleyerek başlayın. konuyla ilgili kılavuzumuzu takip ederek. Bundan sonra, aşağıdaki komutla Flathub uygulama mağazasını sisteme ekleyin.
flatpak uzaktan ekle - eğer var değilse flathub https://flathub.org/repo/flathub.flatpakrepo
Flathub uygulama mağazası eklendiğinde, Kdenlive'nin Flatpak üzerinden kurulumu başlayabilir. Aşağıdaki komutu kullanarak Kdenlive uygulamasını yükleyin.
flatpak yükleme flathub org.kde.kdenlive
Snap paketi
Kdenlive, Snap App Store'da bir Snap paketi olarak kullanılabilir. Snap olarak çalışmasını sağlamak için, Linux sisteminizde Snapd çalışma zamanını etkinleştirerek başlayın. Ardından, etkinleştirildikten sonra, hızlı kurulum aşağıdaki komut.
sudo snap install kdenlive
Tek tek çerçeveler nasıl çıkarılır
Bir video dosyasından tek tek kareleri ayıklamak için, Linux masaüstünüzdeki Kdenlive uygulamasını uygulama menüsünde arayarak açın. Ardından, aşağıda açıklanan adım adım talimatları izleyin.

Aşama 1: “Project” düğmesini bulun ve Kdenlive’nin “Project” menüsüne erişmek için fare ile tıklayın. Bu menü, bir video dosyasını Kdenlive projesine içe aktarmak için gereken kliple ilgili tüm seçeneklere sahiptir.
Adım 2: “Project” menüsünün içinde, “+ Klip veya Klasör Ekle” yi bulun ve üzerine fare ile tıklayın. Bu seçeneğin belirlenmesi, bir video dosyasını Kdenlive'e aktarmanıza izin verecektir.
Aşama 3: Kdenlive'e bir video dosyası eklendikten sonra, zaman çizelgesinde görünmez. Bunun yerine, "Proje Kutusu" alanında göründüğünü göreceksiniz. Fare ile üzerine tıklayın ve zaman çizelgesine sürükleyin.

Klip Kdenlive zaman çizelgesine girdikten sonra, video dosyasının tamamını ve oluşturulan dalga formlarını görebilirsiniz. Buradan, fare ile video klibi tıklayın ve Boşluk oynatmaya başlamak için
4. Adım: Videonun Kdenlive üzerinden oynatılmasına izin verin. Ardından, video dosyasının bir çerçeveyi ayıklamak istediğiniz kısmına yaptığınızda, Boşluk bir kez daha duraklatmak için.
Video dosyası duraklatıldığında, “Proje Monitörü” ne gidin. “Proje Monitörü” bulamıyor musunuz? Kdenlive editöründe oynatılırken video klibinizi gösteren video kutusudur.
Adım 5: Kdenlive “Project Monitor” 'de fareyle sağ tıklayın. Sağ tıkladığınızda Kdenlive’nin Project Monitor sağ tıklama menüsünü göreceksiniz. “Çerçeveyi ayıkla” seçeneği için sağ tıklama menüsüne bakın ve üzerine fare ile tıklayın.
“Çerçeveyi ayıkla” düğmesine tıklayarak Kdenlive'ye “Proje Monitörü” nün duraklatılmış olduğu tam kareyi almasını ve bir dosyaya kaydetmesini söyleyeceksiniz.
6. Adım: “Çerçeveyi Ayıkla” tıklandığında bir açılır pencere görünecektir. Yeni açılan karenizi Linux PC'nizde istediğiniz konuma kaydetmek için bu açılır pencereyi kullanın.

Video dosyasından birden çok kare ayıklamak için bu işlemi gerektiği kadar tekrarlamaktan çekinmeyin.
Arama
Yakın Zamanda Gönderilenler
Arch Linux'ta LTS çekirdeğine geçme
Arch Linux son teknoloji bir işletim sistemidir, bu nedenle güncell...
Flock ekibi iletişim uygulaması Linux'a nasıl kurulur
Flock, Windows, Mac, Linux ve mobil platformlar için bir ekip ileti...
Linux'ta Mattermost nasıl kurulur
Linux'ta Slack kullanmaktan bıktınız mı? Kendi Team tabanlı mesaj s...