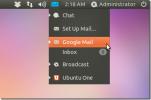Ubuntu 18.04'te Unity Masaüstü Ortamını Kullanma
Ubuntu 17.10 ile Canonical, Unity masaüstü ortamını Gnome Shell'in lehine bırakma konusunda büyük bir anlaşma yaptı. Unity, topluluktaki en popüler masaüstü ortamı olmadığından, Linux hayranları çoğunlukla heyecanlıydı. Ancak, herkes mutlu değildi. Anlaşıldığı gibi, birçok insan Birlik'i seviyor ve her gün buna güveniyor. Ubuntu Unity hala günlük rutininizin bir parçasıysa ve 16.04'ten yükseltmeyi durduruyorsanız, Unity masaüstü ortamını etkinleştirmek mümkün olduğu için rahatlayın Ubuntu 18.04 LTS.
Not: Ubuntu 17.10 mu kullanıyorsunuz? Aşağıdaki öğreticideki talimatları izleyin. Ana hatlarıyla verilen talimatlar Ubuntu'nun bu sürümü için de geçerlidir.
Ubuntu 18.04'e Unity yükleyin
Ubuntu’nun Unity masaüstünü kurmak için bir terminal penceresi açmanız gerekir. Ne yazık ki, kullanıcı etkileşimi gerektiren bazı sistem seviyesi istemleri göründüğünden, bu masaüstü ortamını Ubuntu Yazılım Merkezi'nden yüklemek pratik değildir. Bir terminal penceresi açın ve Güncelleme Ubuntu'yu yenileme ve güncellemeleri kontrol etme komutu.
sudo uygun güncelleme
Koşu uygun güncelleme yeni yazılım yüklerken iyi bir fikirdir, çünkü yüklediğiniz yeni yazılım her şey güncel olduğunda muhtemelen en iyi durumda olacaktır. Refresh komutunu çalıştırdıktan sonra, terminalin Ubuntu'nun yüklemeye hazır bazı güncellemeleri olduğunu söylediğini göreceksiniz. Bu güncellemeleri takip ederek yükleyin uygun güncelleme ile uygun yükseltme Komut. Eklediğinizden emin olun. -y yüklemeyi otomatik olarak kabul etme komutunun sonuna kadar, aksi takdirde manuel olarak yapmanız gerekir.
sudo uygun yükseltme -y
Bu noktada, Unity masaüstü ortamını Ubuntu 18.04 PC'ye kurmak güvenlidir. Bunu yapmak için aşağıdaki komutu girin.
sudo apt install ubuntu-unity-desktop
Bu yüklemeyi çalıştırmak normal bir yazılım yüklemek gibi değildir. Kendi yapılandırmaları ve ayarlanması gereken ayarlarla birlikte gelen eksiksiz bir masaüstü ortamıdır. Unity için, bunların çoğu halledilir (giriş yöneticisi hariç).
Ubuntu 17.10'da Canonical, artık varsayılan olarak Unity kullanmadığı için LightDM'yi varsayılan giriş yöneticisi uygulaması olarak terk etti. Sonuç olarak, Ubuntu 18.04'te Unity masaüstü yöneticisi bulunmuyor. 18.04'te Unity masaüstü için kurulum komutunu çalıştırdığınızda, her şeyi tekrar LightDM'ye değiştirme seçeneğiniz de olacaktır.
Endişelenme! Bu kesinlikle gerekli değildir ve Ubuntu, Unity masaüstünü onsuz kullanarak iyi çalışmalıdır. Bununla birlikte, Unity masaüstü ortamını kaçırır ve 18.04'te olmasını istiyorsanız, GDM'den LightDM'ye geçmek de iyi bir fikirdir.

Geçiş yapmak için terminalde görünen bilgi istemi penceresini okuyun. Mesajı okuyun ve “OK” düğmesine basın. Ardından bir sonraki sayfaya geçin ve klavyenizdeki ok tuşlarını kullanarak “LightDM” seçeneğini vurgulayın. Seçiminizi kaydetmek için enter tuşuna basın. Bundan sonra, Ubuntu varsayılan olarak LightDM kullanmaya geçecektir.
Yükleme tamamlandığında, Ubuntu LightDM oturum açma yöneticisini kullanıyor olmalı ve Ubuntu Unity masaüstünün kurulması gerekir.
Birliğe Geçme

Unity masaüstü Ubuntu PC'nize kurulur. Sürecin bir sonraki adımı aslında yeni masaüstünü kullanmaya başlamaktır. GDM'yi korumaya karar verdiyseniz, Gnome Shell'de "oturumu kapat" düğmesini arayın, tıklayın ve GDM menüsüne dönün. Dişli çark logosunu tıklayın, “Unity” seçeneğini vurgulayın ve seçin.
Bundan sonra, kullanıcınızı seçin, doğru şifreyi girin ve Unity'ye giriş yapın. LightDM mi kullanıyorsunuz? Bilgisayarınızı yeniden başlatın. Bilgisayarınız yeniden başlatmayı bitirdiğinde Unity'yi kullanmaya hazır olacaksınız.
Varsayılan kullanıcı adının yanındaki logoya tıklayın, “Unity” seçeneğini vurgulayın ve üzerine tıklayın. Parolanızı girin ve Unity masaüstüne erişmek için oturum açın.
Unity yazılımını kaldırmak
Artık Ubuntu'da Unity'yi kullanmak istemediğinize karar verdiniz mi? Kaldırmak istiyorsanız, Unity oturumundan çıkıp Gnome Kabuğu'na tekrar başlayın. Oturum açmışken bir masaüstünü kaldırmak işleri bozabilir ve PC'nizi kullanılamaz hale getirebilir.
Gnome'a tekrar giriş yaptıktan sonra bir terminal açın ve uninstall komutunu çalıştırın.
sudo apt kaldır ubuntu-unity-desktop
Unity masaüstünü yüklemek birçok bağımlı programı indirir, bu nedenle bu kaldırma komutunu çalıştırmak yeterli değildir. Her şeyden tamamen kurtulmak için şunu çalıştırın:
sudo apt otomatik çalıştırma
Son olarak, giriş yöneticinizi Gnome Desktop Manager'dan Light Desktop Manager'a değiştirdiyseniz, varsayılan ayarlara geri döndürmeniz gerekir. Bunu aşağıdakilerle yapın:
sudo dpkg-yeniden yapılandır gdm3
Seçim menüsüne gidin, GDM3'ü vurgulayın ve seçiminizi onaylamak için giriş tuşuna basın. Ardından, Linux PC'nizi yeniden başlatın. Yeniden başlattığınızda, artık LightDM'yi görmeyeceksiniz, ancak daha önce olduğu gibi GDM'yi göreceksiniz.
Giriş yaptıktan sonra LightDM ve Unity yüklemesini tamamen kaldıracaksınız:
sudo apt kaldırma lightdm - purge
İle kaldırma çalıştırdıktan sonra tasfiye komutuyla, LightDM'in tüm izleri Linux PC'nizden silinecektir.
Arama
Yakın Zamanda Gönderilenler
Gm-notify Kabarcık Mesajlarla Ubuntu'da Gmail Bildirimlerini Gösterir
g-bildirmek (Gmail Notifier), Ubuntu için Gmail bildirimleri sağlam...
Linux'ta VNote etiketleme düzenleyicisini yükleme
VNote, Linux için VIM benzeri bir etiketleme editörüdür. Geliştiric...
StatusPilatus ile ayrıntılı Linux sistem bilgisi nasıl alınır
Linux PC'niz hakkında CPU, GPU, RAM, disk kullanımı ve ağ istatisti...