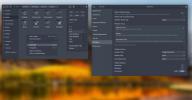Budgie Masaüstünü Özelleştirme
Başlangıçta, Budgie masaüstü sadece bir Linux dağıtımında mevcuttu. Zaman geçtikçe popülerlik kazandı ve daha sonra sayısız dağıtımda kullanılabilir hale geldi. Budgie oldukça yeni olduğu için, nasıl ayarlanacağı hakkında çok fazla bilgi yok. Bu nedenle, bu makalede, Budgie Masaüstü ortamını nasıl ayarlayacağımızı ve özelleştireceğinizi ele alacağız. Yazı tiplerini değiştirmeden yüklemeye kadar her şeyi ele alacağız özel temalar ve simgelerve panellerle uğraşmak.
Görünüm
Budgie masaüstünü özelleştirmek şaşırtıcı derecede kolaydır. Bazı masaüstlerinden farklı olarak, bazı şeyleri değiştirme ayarları gizlenmez ve gizlenmez. Bunun yerine, kullanıcılar en sevdikleri GTK3 + masaüstünü istedikleri gibi kolayca yapabilirler. Ayarlar panel alanındadır ve sayısız menünün arkasında değildir.
Budgie'nin görünüşünü değiştirmek için panele gidin ve panelin sonundaki kare simgesini tıklayın. Ayarlar bölmesini görüntülemek için tıklayın. Buradan dişli çark simgesini tıklayın. Dişli çark simgesi, masaüstünün genel ayarlar alanına açılır.

Koyu Tema
Bazı nedenlerden dolayı, Budgie'nin geliştiricileri karanlık temalara takıntılıdır. Güzel görünüyorlar, ama görünüş herkes için değil. Karanlık temaları kapatmak isterseniz, bunu yapmak inanılmaz derecede kolaydır. Görünüm ayarı alanında, “Koyu tema” öğesini bulun ve bu özelliği devre dışı bırakmak için yanındaki kaydırıcıyı tıklayın. Tekrar açmak ister misiniz? Kaydırıcıyı tekrar tıklayın.
Yerleşik tema
Budgie'nin “yerleşik” bir teması vardır. Bu ayar, stok GTK + temasını sisteme daha da entegre etmek için masaüstünün yaptığı küçük ayarlardır. Hoş dokunuşlardır, ancak varsayılan temayı kullanmak istemiyorsanız bu özelliği devre dışı bırakmak isteyebilirsiniz. Görünüm bölümünde “Yerleşik tema” öğesini bularak ve devre dışı bırakmak için kaydırıcıyı tıklayarak “yerleşik” özelliğini devre dışı bırakın.
Widget teması
Budgie kısmen kullanılarak inşa edilmiştir Gnome Kabuğuve GTK3 +. Sonuç olarak, GTK3 + temalarını kullanır. Bu temalar için başka bir terim “pencere öğeleri” dir, çünkü pencere “pencere öğeleri” nin masaüstüne nasıl görüneceği temasıdır.
Stok Budgie widget teması harika görünüyor. Aslında, orada daha popüler GTK3 + temalarından birini kullanıyor. Ancak, herkesin aynı tadı yoktur, bu nedenle ayarları değiştirmek güzel olurdu.
GTK3 + temasını görünüm ayarları alanına gidip "widget teması" nı bulup yanındaki açılır menüyü seçerek değiştirin. Açılır menü, sisteme yüklü tüm temaları gösterir. Size uygun bir tema seçin.
Simge teması
Budgie genellikle Arc (veya Ubuntu budgie kullanıyorsanız Pocillo) simgesi temasıyla birlikte gelir. Birkaç ince ayar ile Faba ve Moka simge setlerinin mükemmel bir kombinasyonu. Sonuç olarak, tüm simgeler güzel bir kare, şık bir görünüme sahiptir. Bu simgelerin hayranı değilseniz, değiştirebilirsiniz.
Görünüm ayarlarını açın ve “Simge teması” nı bulmak için aşağı kaydırın. Simge teması alanının yanındaki açılır menüyü seçin. Bu, Budgie'nin erişebildiği sistemde yüklü olan tüm simge temalarını görüntüler. Listeden bir tema seçerek temaları değiştirin. Simgeler anında değişecektir.
İmleç teması
Fare imlecinizin Budgie'de görünmesinden nefret mi ediyorsunuz? Endişe etmeyin! Değiştirmenin bir yolu var! Görünüm ayarlarında “İmleç teması” nı bulun ve yanındaki menüyü tıklayın. Bu menü kurulu tüm imleç temalarını görüntüler. Yeni bir temaya geçmek için listeden birini seçin. Bundan sonra, sistem temaları değiştirecektir.
Not: bazen programlar imleç tema değişikliklerini hemen kabul etmez. Çoğu zaman değişiklikler kabul edilmeden önce tüm bilgisayarın yeniden başlatılması gerekir.
Yazı
Budgie masaüstündeki Yazı Tipi ayarlarını değiştirmek istiyorsanız, görünüm alanı bunu yapmanız gereken yerdir. Sağdaki ayarlar bölmesini açın ve “Yazı Tipleri” ni bulmak için aşağı kaydırın.
Bu Yazı Tipleri alanında, kullanıcılara Budgie'de metnin görüntülenme şeklini değiştirme özgürlüğü verilir. Burada kullanıcılar pencere başlığı yazı tipini, arabirim yazı tipini, belgeler için kullanılan yazı tipini ve tek aralıklı yazı tipini değiştirebilir. Tek tek yazı tiplerini değiştirmek, bunları hemen sisteme uygular.

Panel
Panel ayarlarını değiştirmek mi istiyorsunuz? Sizin için şanslıyız, Budgie ile masaüstü kilitli değil ve paneli değiştirmek çok kolay. Başlamak için Budgie'nin panel ayarları alanına gitmeniz gerekir. Panelin sonundaki kare simgesini tıklayın. Bu, etkileşimde bulunduğumuz tanıdık ayarlar bölmesini gösterir. “Panel” i bulun ve tıklayın. Bu, kullanıcıyı masaüstünün çok derinlikli Panel yapılandırma alanına götürür.
Burada, kullanıcılar yeni paneller oluşturabilir, widget ekleyebilir / widget kaldırabilir, panelin boyutunu değiştirebilir ve aradaki diğer her şeyi yapabilir.
Panel Oluşturma
Yeni bir panel mi oluşturmanız gerekiyor? Bu kolay! Budgie masaüstünün panel ayarları alanında + işaretini arayın. Panel yönü ayarlarının yanında. Bu simgeye tıklayın ve anında Budgie etkileşim kurmak için yeni bir panel oluşturacak.
Yeni panelinizden memnun değil misiniz?
Ayarların bu alanında, kullanıcılar panelin görünüşünü değiştirebilir. “Konum” menüsünü tıklayarak panelin yönünü değiştirin, “boyut menüsü” ne giderek panelin boyutunu değiştirin vb.
Bir paneli silmek için “paneli yönet” e tıklayın, istediğiniz paneli seçin ve silmek için - sembolüne tıklayın.

Uygulamacıkları
Panelinize bazı uygulamalar eklemeniz mi gerekiyor? İşte nasıl yapılacağı! Ayarların "küçük uygulamaları" bölümüne gidin ve + işaretini tıklayın. Bu, kullanıcının eklemek için yeni bir uygulama seçebileceği bir menü açar.
Bir uygulamayı kaldırmak için, istediğiniz uygulamayı ve ardından kaldırmak için - işaretini tıklayın.
Apletleri yeniden konumlandırmak da mümkündür. Bir uygulamayı vurgulayın, sonra yukarı ve aşağı okları tıklayarak hareket ettirin.

Sonuç
Budgie, modern Linux deneyimini sağlam bir şekilde ele alır. Varsayılanları güzel, basit ve temiz. Popülerliği arttıkça, giderek daha fazla Linux dağıtımının varsayılan masaüstü seçeneklerinden biri olduğunu da görmeye başlayacağız.
Arama
Yakın Zamanda Gönderilenler
Gnome Shell'de Karanlık Moda geçme
Gnome Kabuğu kullanıcıların masaüstünün görünümünü, dosya yöneticis...
Shotcut: Özel Filtreli Şık Çok Platformlu Video Klip Düzenleyici
Profesyonel düzeyde video üretimi söz konusu olduğunda Adobe Premie...
GitHub Atom kod düzenleyicisini Linux'a yükleme
GitHub Atom kod editörü Linux, Mac ve Windows için harika bir kod d...