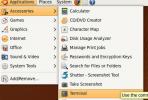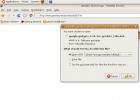Linux'ta Bir Tarayıcı Olmadan Twitch Akışlarını İzleme
Twitch harika bir platformdur, ancak bazen özellikle çok fazla kaynağı olmayan Linux bilgisayarlarda tarayıcıyı tıkar. Bu sorunu çözmek için, Twitch akışlarını bir web tarayıcısı olmadan izlemeye çalışmak en iyisidir. Chrome'u kullanıyorsanız, tarayıcının yıllar içinde büyük bir kaynak domuzu haline geldiğini düşünerek Twitch akışlarını izlemek için alternatif bir yol bulmak isteyebilirsiniz.
Bir tarayıcı olmadan Twitch akışlarını atmanın belki de en iyi yolu adlı bir aracı kullanmaktır. Gnome Seğirme. Kullanıcıların favori akışlarını izlemek için Chrome'da Chrome veya Firefox'u açmasına gerek kalmaması için Twitch API'sından yararlanan bağımsız bir araç ve bunu yapmak için birkaç şey daha var. En iyisi, ağır tarayıcı denklemden çıkarıldığı için performans kaydedilir.
SPOİLER UYARISI: Aşağı kaydırın ve video eğiticisini izle bu makalenin sonunda.
Kurulum
Ubuntu
Gnome Twitch, birkaç gereksinimin karşılanması koşuluyla Ubuntu'ya yüklenebilir. Birincisi “kısıtlı-ekstra” paket. Kısıtlı ekstralar paketi Ubuntu'ya tescilli h.264 video kod çözme yazılımını kullanma olanağı verecektir. Bu paketi yüklemek için bir terminal penceresi açın ve şunu girin:
sudo apt-get install ubuntu-sınırlı-ekstralar
Sisteme h.264 kod çözücü yüklendiğinde, geriye kalan tek şey Gnome Twitch'i kurmaktır. Gnome Twitch varsayılan olarak Ubuntu yazılım kaynaklarında bulunmadığından, bu bir PPA aracılığıyla yapılır.
sudo add-apt-depo ppa: nilarimogard / webupd8
Ubuntu'ya Gnome Twitch yazılımını sağlayacak yazılım kaynağını ekledikten sonra, Ubuntu'yu bu değişiklikleri yansıtacak şekilde güncelleyin.
sudo uygun güncelleme
Son olarak, yazılımı aşağıdakilerle yükleyin:
sudo apt yüklemek gnome-seğirme gnome-seğirme-oyuncu-arka uç-gstreamer-opengl
Debian
sudo apt yüklemek gnome-seğirme gnome-seğirme-oyuncu-arka uç-gstreamer-opengl
Not: Büyük olasılıkla, bu paketi yüklemek için sisteminizde özgür olmayan yazılım depolarının etkinleştirilmiş olması gerekir. Alternatif olarak bu paketi indirmek.
Arch Linux
Arch Linux'a Gnome Twitch kurmak için manuel olarak bir AUR paketi oluşturmanız gerekir. Bunu yapmak için AUR sayfasına gidin ve “anlık görüntüyü indir” i seçin. Ardından bir terminal açın ve İndirilenler klasörüne girmek için CD komutunu kullanın.
Not: Bu paketin oluşturulması için git paketine sahip olduğunuzdan emin olun. Değilse yapın sudo pacman -S git aşağıdaki talimatları takip etmeden önce terminalde.
cd ~ / Yüklemeler
Untar komutunu kullanarak, tar.gz arşivinden anlık görüntüyü çıkarın.
tar -xvzf gnome-twitch.tar.gz
Ardından, çıkarılan klasöre girmek için bir kez daha CD kullanın.
cd gnome-seğirme
Ardından, paketin oluşturması için gerekli bağımlılıkları yükleyin:
sudo pacman -S gobject-introspection webkit2gtk libsoup libpeas json-glib gtk3
Hazır olduğunuzda, yapım sürecini başlatın:
makepkg
CPU'nuzun ne kadar hızlı (ve güçlü) olduğuna bağlı olarak derleme biraz zaman alabilir. Bitmesi uzerine, makepkg kurulabilir bir pacman paketi oluşturur. Şununla yükle:
sudo pacman -U sudo pacman -U * .pkg.tar.xz
Programın kendisini kurmanın yanı sıra, bir Gnome Twitch Arka Uç oluşturup kurmanız da gerekir. Yakala buraya, derleyin ve kurun.
fötr şapka
Gnome Twitch'i Fedora'ya yüklemek için işletim sistemine dahil olmayan bazı paketler gerekir. Bunu düzeltmek için Fedora kullanıcılarının RPM Fusion'ı etkinleştirme sürecinden geçmesi gerekecek. Bir terminal açın ve Free RPM Fusion deposunu etkinleştirmek için dnf paket yöneticisini kullanın.
sudo dnf https://download1.rpmfusion.org/free/fedora/rpmfusion-free-release-27.noarch.rpm -y
Ardından eksik kütüphaneyi şununla yükleyin:
sudo dnf yüklemek gstreamer1-libav -y
Son olarak, Gnome Twitch'i yükleyin:
dnf copr ippytraxx / gnome-twitch etkinleştir dnf gnome-twitch yükleyin
FlatPak ile Diğer Linux'lar
Gnome Twitch'in Linux dağıtımınızda çalışmasını istiyor, ancak yüklenecek bir paket bulamıyor musunuz? Kullanmayı düşünün Flatpak yerine. Bu Flatpak paketini yüklemeye çalışmadan önce, Flatpak kurulumunun önceden yapıldığından emin olun. Bu olduğunda, bir terminal penceresi açın ve Gnome Twitch'i yüklemek için bu komutları girin.
flatpak uzaktan ekleme flathub http://flathub.org/repo/flathub.flatpakrepo flatpak kurulum flathub com.vinszent. GnomeTwitch
Gnome Twitch'i kullanma
Gnome Twitch'i kullanmak için uygulamayı açın. Program doğru bir şekilde yüklendiyse, açılan herhangi bir akışı tıklayabilir ve iyi izleyebilirsiniz. “Ara” ya tıklayarak belirli bir şey arayarak veya başlangıçta gösterilen akışlardan birine tıklayarak bir akış başlatın. Hoparlör simgesini tıklayarak akışın ses seviyesini kontrol edebilirsiniz.

Not: Gnome Twitch'te bir akış seçtiğinizde, otomatik olarak oynatılmaya başlamalıdır. Yoksa, bir arka uç yüklemeniz gerekir. Çoğunlukla, programı yüklediğinizde bunlar ayarlanır. Herhangi bir nedenle bu yazılım yüklenmediyse, yeniden yüklemeyi veya resmi dokümantasyon.
Bir akış içine girdikten sonra, Twitch'i masaüstünde olduğu gibi yerel bir Linux masaüstü uygulamasının rahatlığında deneyimleyebileceksiniz. Sohbet bölümünden akışlara katılmak için oturum açmanız gerekir. Oturum açmak için sol üst köşedeki Twitch simgesini tıklayın ve “giriş” i seçin.

Giriş tıklandığında bir Twitch web istemi görünecektir. Kullanıcı adınızı ve şifrenizi girin, hazır olun.
Akış Kalitesini Değiştirme
Akış kalitesini değiştirmek, Twitch Akışını izlerken gecikmeyi azaltmanın her zaman en iyi yoludur. Gnome Twitch ile değiştirmek için birden çok yol var. Devam etmekte olan akışın kalitesini değiştirmek için nokta menüsünü seçin ve “akış kalitesi” ni tıklayın. Buradan akışın nasıl oynatılacağını ayarlayabilirsiniz. Seçenekler şunları içerir: kaynak, 720p, 480p vb.

Video kalitesini her zaman manuel olarak değiştirmek yerine her zaman kontrol etmek mi istiyorsunuz? Seğirme simgesini ve ardından "tercihler" i tıklayın. “Varsayılan” video kalitesi yazan ayarı bulun, menüden gidin ve varsayılan video kalitesi ayarını seçin. Bundan sonra, Gnome Twitch gelecekteki tüm akışların bu ayarlara uymasını sağlayacaktır.
Arama
Yakın Zamanda Gönderilenler
Ubuntu Linux'ta Uygulamaları Ön Yükleme ile Yükleme Zamanını Hızlandırın
Önceden Yükle kullanıcının çalıştığı uygulamaları analiz ettiği içi...
Ubuntu Sisteminizi Bilgisayar Kapıcısı ile Temizleme
Ubuntu makinenizi analiz ederseniz, uzun bir yardımcı program liste...
Ubuntu Linux'ta Google Gadget'larını Yükleme ve Kullanma
Google gadget'ları, Ubuntu'da harika ve kullanışlı masaüstü gadget'...